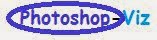Advantages of Photoshop
There are people who believe that the photos is evidence of the past. The things that happened yesterday can not exactly be repeated today or tomorrow. This is the reason why people keep pictures. However, our faces develop lines that represent our times as the years pass. Worried imperfections you see in your face especially when the way you appear in your photos? Want to be in a particular place without it literally? Do you know that even photos are benefited from our technology? Have you heard of Photoshop?
Photoshop is a computer program that has the ability to create change and the same application on your photos. Here are some advantages of using Photoshop:
It can improve the colors. As the years pass, the colors on the traditional photo paper will begin to fade. And as they fade, it reduces the clarity of the content of the photo. If you do not like the original color of the image, it can be edited using Photoshop.
It can change the settings. When the background does not seem attractive, Photoshop has a tool that can change the background.
It can create stuff. This is the fun part. Still wonderful stuff misleading can be applied to photos. For example, a person's face can be placed in a picture with the pyramids to make an illusion that you have been to Egypt. In addition, if a person could not be in the picture, his face can be inserted to make it appear as if he was present when the photo was taken. These things and more are included in the tools and features in Photoshop.
It can make old photos look like new. Aside from the loss of old color photos, there are also features that contribute to the reduction in sound quality. Photoshop helps to improve old photos.
It is a fact that there is a growing population of people using the Internet every day. Many things can be done online, such as storage and dissemination of information, do business and marketing and most importantly communication with other people. Today, it is common to place images in our profiles on social websites like Facebook, MySpace, Twitter and tastes. For this reason, it is very useful to have a program like Photoshop. In this way, we can have the ability to create wonders of our old, pale and boring pictures.
Avantages de Photoshop
Avantages de Photoshop
Il ya des gens qui croient que les photos sert évidences du passé. Les choses qui sont arrivées hier ne peuvent pas exactement être répétées aujourd'hui ou demain. C'est la raison pour laquelle les gens continuent photos. Cependant, nos visages se développent des lignes qui représentent notre époque que les années passent. Inquiet les imperfections que vous voyez dans votre visage en particulier lorsque la façon dont vous apparaissez dans vos photos? Voulez-vous être dans un endroit particulier sans être littéralement il? Savez-vous que même des photos se bénéficié de notre technologie de pointe? Avez-vous entendu parler de Photoshop?
Photoshop est un programme de l'ordinateur qui a la capacité de créer des changements et même demande sur vos photos. Voici quelques avantages de l'utilisation de Photoshop:
Il peut améliorer les couleurs. Comme les années passent, les couleurs sur le papier photo traditionnel vont commencer à s'estomper. Et comme ils se fanent, il diminue la clarté du contenu de la photo. Si vous n'aimez pas la couleur d'origine de l'image, il peut être modifié à l'aide de Photoshop.
Il peut changer les milieux. Quand le fond ne semble pas attrayant, Photoshop dispose d'un outil qui peut changer le fond.
Il peut créer des trucs. C'est la partie amusante. Trucs encore merveilleux trompeuses peuvent être appliqués aux photos. Par exemple, le visage d'une personne peut être placée dans une photo avec des pyramides de faire une illusion que vous avez été à l'Egypte. En outre, si une personne n'a pas pu être sur la photo, son visage peut être inséré pour le faire apparaître comme si il était présent lorsque la photo a été prise. Ces choses et plus sont inclus dans les outils et les fonctionnalités de Photoshop.
Il peut faire des photos anciennes ressembler à nouveau. Mis à part les pertes de couleurs de vieilles photos, il ya aussi des caractéristiques qui contribuent à la diminution de la qualité de son. Photoshop contribue à améliorer de vieilles photos.
Il est un fait qu'il existe une population croissant de personnes utilisant l'Internet tous les jours. Beaucoup de choses peuvent être faites en ligne, comme le stockage et la diffusion des informations, faire des affaires et de marketing et de communication le plus important avec d'autres personnes. Aujourd'hui, il est courant de placer des images dans nos profils sur les sites internet sociaux comme Facebook, MySpace, Twitter et les goûts. Pour cette raison, il est très utile d'avoir un programme comme Photoshop. De cette façon, nous pouvons avoir la capacité de créer des merveilles de nos vieux, pâle et ennuyeux des photos.
Il ya des gens qui croient que les photos sert évidences du passé. Les choses qui sont arrivées hier ne peuvent pas exactement être répétées aujourd'hui ou demain. C'est la raison pour laquelle les gens continuent photos. Cependant, nos visages se développent des lignes qui représentent notre époque que les années passent. Inquiet les imperfections que vous voyez dans votre visage en particulier lorsque la façon dont vous apparaissez dans vos photos? Voulez-vous être dans un endroit particulier sans être littéralement il? Savez-vous que même des photos se bénéficié de notre technologie de pointe? Avez-vous entendu parler de Photoshop?
Photoshop est un programme de l'ordinateur qui a la capacité de créer des changements et même demande sur vos photos. Voici quelques avantages de l'utilisation de Photoshop:
Il peut améliorer les couleurs. Comme les années passent, les couleurs sur le papier photo traditionnel vont commencer à s'estomper. Et comme ils se fanent, il diminue la clarté du contenu de la photo. Si vous n'aimez pas la couleur d'origine de l'image, il peut être modifié à l'aide de Photoshop.
Il peut changer les milieux. Quand le fond ne semble pas attrayant, Photoshop dispose d'un outil qui peut changer le fond.
Il peut créer des trucs. C'est la partie amusante. Trucs encore merveilleux trompeuses peuvent être appliqués aux photos. Par exemple, le visage d'une personne peut être placée dans une photo avec des pyramides de faire une illusion que vous avez été à l'Egypte. En outre, si une personne n'a pas pu être sur la photo, son visage peut être inséré pour le faire apparaître comme si il était présent lorsque la photo a été prise. Ces choses et plus sont inclus dans les outils et les fonctionnalités de Photoshop.
Il peut faire des photos anciennes ressembler à nouveau. Mis à part les pertes de couleurs de vieilles photos, il ya aussi des caractéristiques qui contribuent à la diminution de la qualité de son. Photoshop contribue à améliorer de vieilles photos.
Il est un fait qu'il existe une population croissant de personnes utilisant l'Internet tous les jours. Beaucoup de choses peuvent être faites en ligne, comme le stockage et la diffusion des informations, faire des affaires et de marketing et de communication le plus important avec d'autres personnes. Aujourd'hui, il est courant de placer des images dans nos profils sur les sites internet sociaux comme Facebook, MySpace, Twitter et les goûts. Pour cette raison, il est très utile d'avoir un programme comme Photoshop. De cette façon, nous pouvons avoir la capacité de créer des merveilles de nos vieux, pâle et ennuyeux des photos.
How to resize photos in Photoshop
How to resize photos in Photoshop
Resizing an image is a very common term for people who use Photoshop. In this tutorial I will tell you how to resize images. As a first step, install the latest Photoshop software on your computer. Open the file path photo. Now go to the Photoshop menu bar and select the size of the photo. A dialog box will appear and you will notice that in two parts. The first is a pixel size. It controls the number of pixels in a photo. Take a closer look at the photo and you will notice the width and height of your photo.
Assume that it has 2602 pixels wide and 1852 pixels high. However, I need a smaller version of the print perfectly. What I will do is I'm going to change the numbers in the width and height boxes. You can change the size you want. To change the values double-click on one of the boxes. The width or height, and enter a new value. Click OK to save. Your photo will come out with a new dimension. You can also resize your pictures by changing the pixel value. Look at the width and height of the digital boxes, you will see that the measured value is given in pixels. Click the pixels and change in percent.
Now, the width and the box height will prove the percentage value. Double-click the box and change the value at any percent. Click OK to save. One thing you will notice that if you change the value of the width, height value automatically or if you change the value of the height changes, the width value will change. Resize photos in Photoshop is a very simple and easy process. However, always try to keep the quality. It's okay to make it smaller, but it is a bit risky to do much.
If you want to enlarge a small photo larger, it will stretch and false. It will ruin the quality of the photo. When we reduced the image resolution, it also reduces the pixel value. Similarly, when we increase the resolution, the pixel value increases too. In addition, here is the problem. Since then, he adds pixels that were not there before. Consequently, it makes the photo look strange and unreal. So always be careful when resizing your photo and stick with good quality.
Resizing an image is a very common term for people who use Photoshop. In this tutorial I will tell you how to resize images. As a first step, install the latest Photoshop software on your computer. Open the file path photo. Now go to the Photoshop menu bar and select the size of the photo. A dialog box will appear and you will notice that in two parts. The first is a pixel size. It controls the number of pixels in a photo. Take a closer look at the photo and you will notice the width and height of your photo.
Assume that it has 2602 pixels wide and 1852 pixels high. However, I need a smaller version of the print perfectly. What I will do is I'm going to change the numbers in the width and height boxes. You can change the size you want. To change the values double-click on one of the boxes. The width or height, and enter a new value. Click OK to save. Your photo will come out with a new dimension. You can also resize your pictures by changing the pixel value. Look at the width and height of the digital boxes, you will see that the measured value is given in pixels. Click the pixels and change in percent.
Now, the width and the box height will prove the percentage value. Double-click the box and change the value at any percent. Click OK to save. One thing you will notice that if you change the value of the width, height value automatically or if you change the value of the height changes, the width value will change. Resize photos in Photoshop is a very simple and easy process. However, always try to keep the quality. It's okay to make it smaller, but it is a bit risky to do much.
If you want to enlarge a small photo larger, it will stretch and false. It will ruin the quality of the photo. When we reduced the image resolution, it also reduces the pixel value. Similarly, when we increase the resolution, the pixel value increases too. In addition, here is the problem. Since then, he adds pixels that were not there before. Consequently, it makes the photo look strange and unreal. So always be careful when resizing your photo and stick with good quality.
Comment redimensionner des photos dans Photoshop
Comment redimensionner des photos dans Photoshop
Redimensionner une image est un terme très commun pour les gens qui utilisent Photoshop. Dans ce tutoriel, je vais vous dire, comment redimensionner les images. Dans un premier temps, installez le dernier logiciel Photoshop sur votre ordinateur. Ouvrez le chemin du fichier de photo. Maintenant, allez à la barre de menu Photoshop et sélectionnez la taille de la photo. Une boîte de dialogue apparaîtra et vous remarquerez qu'il comporte deux parties. La première est une dimension de pixel. Il contrôle le nombre de pixels sur une photo. Jetez un oeil de plus près à la photo et vous remarquerez la largeur et la hauteur de votre photo.
Présumer qu'il a 2602 pixels de large et 1852 pixels de haut. Cependant, j'ai besoin d'une version plus petite de l'imprimer parfaitement. Ce que je vais faire, c'est que je vais changer les chiffres dans les cases largeur et hauteur. Vous pouvez le changer à la taille que vous voulez. Pour modifier les valeurs double-cliquez sur l'une des cases. La largeur ou la hauteur, et entrez une nouvelle valeur. Cliquez sur OK pour enregistrer. Votre photo sera sorti avec une nouvelle dimension. Vous pouvez également redimensionner vos photos en changeant la valeur de pixel. Regardez la largeur et les boîtes numériques de la hauteur, vous verrez que la valeur de mesure est donnée en pixels. Cliquez sur les pixels et le changer en pour cent.
Maintenant, la largeur et la case à cocher de la hauteur sera de prouver la valeur de pourcentage. Double-cliquez sur la boîte et changer la valeur à tout pour cent. Cliquez sur OK pour enregistrer. Une chose que vous remarquerez que si vous modifiez la valeur de la largeur, la valeur de la hauteur change automatiquement ou si vous modifiez la valeur de la hauteur, la valeur de la largeur va changer. Redimensionner des photos dans Photoshop est un processus très simple et facile. Néanmoins, toujours essayer de garder la qualité. Il est correct de le rendre plus petit, mais il est un peu risqué de faire grand.
Si vous souhaitez agrandir une petite photo en plus grand, il apparaîtra extensible et faux. Il va ruiner la qualité de la photo. Lorsque nous avons réduit la résolution d'image, il permet également de réduire la valeur de pixel. De la même manière, lorsque nous augmentons la résolution, il augmente la valeur de pixel aussi. De plus, ici se trouve le problème. Depuis, il ajoute des pixels qui n'étaient pas là avant. En conséquence, il fait la photo sembler étrange et irréel. Donc, toujours être très prudent lors du redimensionnement de votre photo et coller avec de bonne qualité.
Redimensionner une image est un terme très commun pour les gens qui utilisent Photoshop. Dans ce tutoriel, je vais vous dire, comment redimensionner les images. Dans un premier temps, installez le dernier logiciel Photoshop sur votre ordinateur. Ouvrez le chemin du fichier de photo. Maintenant, allez à la barre de menu Photoshop et sélectionnez la taille de la photo. Une boîte de dialogue apparaîtra et vous remarquerez qu'il comporte deux parties. La première est une dimension de pixel. Il contrôle le nombre de pixels sur une photo. Jetez un oeil de plus près à la photo et vous remarquerez la largeur et la hauteur de votre photo.
Présumer qu'il a 2602 pixels de large et 1852 pixels de haut. Cependant, j'ai besoin d'une version plus petite de l'imprimer parfaitement. Ce que je vais faire, c'est que je vais changer les chiffres dans les cases largeur et hauteur. Vous pouvez le changer à la taille que vous voulez. Pour modifier les valeurs double-cliquez sur l'une des cases. La largeur ou la hauteur, et entrez une nouvelle valeur. Cliquez sur OK pour enregistrer. Votre photo sera sorti avec une nouvelle dimension. Vous pouvez également redimensionner vos photos en changeant la valeur de pixel. Regardez la largeur et les boîtes numériques de la hauteur, vous verrez que la valeur de mesure est donnée en pixels. Cliquez sur les pixels et le changer en pour cent.
Maintenant, la largeur et la case à cocher de la hauteur sera de prouver la valeur de pourcentage. Double-cliquez sur la boîte et changer la valeur à tout pour cent. Cliquez sur OK pour enregistrer. Une chose que vous remarquerez que si vous modifiez la valeur de la largeur, la valeur de la hauteur change automatiquement ou si vous modifiez la valeur de la hauteur, la valeur de la largeur va changer. Redimensionner des photos dans Photoshop est un processus très simple et facile. Néanmoins, toujours essayer de garder la qualité. Il est correct de le rendre plus petit, mais il est un peu risqué de faire grand.
Si vous souhaitez agrandir une petite photo en plus grand, il apparaîtra extensible et faux. Il va ruiner la qualité de la photo. Lorsque nous avons réduit la résolution d'image, il permet également de réduire la valeur de pixel. De la même manière, lorsque nous augmentons la résolution, il augmente la valeur de pixel aussi. De plus, ici se trouve le problème. Depuis, il ajoute des pixels qui n'étaient pas là avant. En conséquence, il fait la photo sembler étrange et irréel. Donc, toujours être très prudent lors du redimensionnement de votre photo et coller avec de bonne qualité.
15 Free Photoshop Alternatives
15 Free Photoshop Alternatives
One of the secrets of creating a search engine optimized or SEO site is putting large video on your site.
This is a visual web. This is where we are headed. Customers like watching pictures instead of text. That is why it is important for you to have access to services and platforms that allow you to create websites that are easy on the eyes.
Find web hosting companies that have the ability to provide you with tips on how to design your site so that it is visually appealing and also friendly to users and search engines.
# 1. PicMonkey
This is a web application that does not require a recording use. You can, however, pay $ 5 per month for more effects and other features to create and edit images.
It is, however, more oriented images with text. If you want to quickly and simple memes designed posters, this will be what to do. All you have to do is upload your photos the system and put text on it.
# 2. GIMP
Like Photoshop, GIMP has layers and you can edit and edit and effects on the image layer. It has different styles of brush and you can put masks and other effects. It is more sophisticated than PicMonkey and more versatile. You may be able to repair images. You can also get the professional version for more features than almost gets Photoshop.
# 3. Paint.NET (Windows only)
This is a low level of GIMP, but offers more features than the paint too. The disadvantage is that it is only available for Windows users.
# 4. Pinwords
Pinwords is still in its beta phase and, to this day, completely free. It is a little more like PicMonkey, in that it is designed to put text on your images, but that's about it. There is not much you can do.
Pinwords pursuing a PicMonkey in that it also offers free pictures too. Tse Images are free to use.
# 5. Inkscape
It is a bit like GIMP, it has many layers and effects, but it is the file format is natural Vector rather than bitmaps. This means that the image has a higher resolution.
# 6. Seashore (Mac only)
If you use Mac and can not pay the $ 4000, you must obtain a Photshoshop you can do with Seashore first to train your way up Photoshop. He does not use many layers, this is a big limitation if you want to do some complicated intermediate assembly.
# 7. LivLuvCreate
This is actually a social networking site where people share their pictures. They also have built in the image processing system. The system is like painting, but with a whole bunch of other options that allows you to create images with texts.
The special bonus is the opportunity to meet other photographers, graphic artists and amateurs who are actually memes. Just do not be turned off with the cluttered homepage.
# 8. Keep Calm-O-Matic
If you're just after the creation of memes, you might as well try Keep calm pictures. Yes, all those who "keep calm, love Paris Hilton" or "Keep Calm and Marry a Millionaire" came from this image applications.
Essentially, you can think what you want to post "Keep quiet." Yeah, pretty simple minded.
# 9. Pixlr (Web)
This is another web-based tool that can be regarded as an amateur version of Photoshop. I know that the word amateur but you turn a Photoshop amateur is better than pain pumped. So it's still not a bad deal.
The good thing is that there are a beginner, intermediate and expert level. You can staple crops and color masking and layering of images.
# 10. Splashup (Web)
If you just do some simple image design like cropping different images and put them in one and put text on images, this will do. It's totally free and it is web based. Yes, you need an Internet connection to use it.
# 11. Pixia (Windows only)
He would want to do something to design a work of art Manga because it was designed by the Japanese. In fact, it is the exact English version of a platform editing Japanese images. This is very basic, feels like using Paint.
No. 12. Quozio
Quozio is a web-based program that allows you to create memes or put text on images that can be shared immediately on different social networking site. It can not be registered on the system but you can not save a copy for yourself.
No. 13. Photo Pos Pro (Windows only)
It's like the first version of Photoshop, but they sell so many different cross it gets really boring things. There are pop-ups all the time and at some point it becomes irritating that you forget to enjoy the free tool you are using.
No. 14. Picasa (multi-platform)
Yes, the image sharing platform Google has editing tools too. In all honesty, it is much better than most of the tools listed here. It may be large image improvement or cure and also all these effects instagram-like. Like Photoshop, you can also apply effects and changes a lot of pictures too.
# 15. PhotoPlus (Windows only)
This is an advanced painting. He brushes, fonts you can use and effects of dyes, but that's about it. You can not draw imags.
Closing
If you're after the creation of memes or images that is aesthetically decent enough to inflate your website, these free web tools will be fine. If you want to be a professional graphic designer, you will need something much more advanced as Photoshop.
One of the secrets of creating a search engine optimized or SEO site is putting large video on your site.
This is a visual web. This is where we are headed. Customers like watching pictures instead of text. That is why it is important for you to have access to services and platforms that allow you to create websites that are easy on the eyes.
Find web hosting companies that have the ability to provide you with tips on how to design your site so that it is visually appealing and also friendly to users and search engines.
# 1. PicMonkey
This is a web application that does not require a recording use. You can, however, pay $ 5 per month for more effects and other features to create and edit images.
It is, however, more oriented images with text. If you want to quickly and simple memes designed posters, this will be what to do. All you have to do is upload your photos the system and put text on it.
# 2. GIMP
Like Photoshop, GIMP has layers and you can edit and edit and effects on the image layer. It has different styles of brush and you can put masks and other effects. It is more sophisticated than PicMonkey and more versatile. You may be able to repair images. You can also get the professional version for more features than almost gets Photoshop.
# 3. Paint.NET (Windows only)
This is a low level of GIMP, but offers more features than the paint too. The disadvantage is that it is only available for Windows users.
# 4. Pinwords
Pinwords is still in its beta phase and, to this day, completely free. It is a little more like PicMonkey, in that it is designed to put text on your images, but that's about it. There is not much you can do.
Pinwords pursuing a PicMonkey in that it also offers free pictures too. Tse Images are free to use.
# 5. Inkscape
It is a bit like GIMP, it has many layers and effects, but it is the file format is natural Vector rather than bitmaps. This means that the image has a higher resolution.
# 6. Seashore (Mac only)
If you use Mac and can not pay the $ 4000, you must obtain a Photshoshop you can do with Seashore first to train your way up Photoshop. He does not use many layers, this is a big limitation if you want to do some complicated intermediate assembly.
# 7. LivLuvCreate
This is actually a social networking site where people share their pictures. They also have built in the image processing system. The system is like painting, but with a whole bunch of other options that allows you to create images with texts.
The special bonus is the opportunity to meet other photographers, graphic artists and amateurs who are actually memes. Just do not be turned off with the cluttered homepage.
# 8. Keep Calm-O-Matic
If you're just after the creation of memes, you might as well try Keep calm pictures. Yes, all those who "keep calm, love Paris Hilton" or "Keep Calm and Marry a Millionaire" came from this image applications.
Essentially, you can think what you want to post "Keep quiet." Yeah, pretty simple minded.
# 9. Pixlr (Web)
This is another web-based tool that can be regarded as an amateur version of Photoshop. I know that the word amateur but you turn a Photoshop amateur is better than pain pumped. So it's still not a bad deal.
The good thing is that there are a beginner, intermediate and expert level. You can staple crops and color masking and layering of images.
# 10. Splashup (Web)
If you just do some simple image design like cropping different images and put them in one and put text on images, this will do. It's totally free and it is web based. Yes, you need an Internet connection to use it.
# 11. Pixia (Windows only)
He would want to do something to design a work of art Manga because it was designed by the Japanese. In fact, it is the exact English version of a platform editing Japanese images. This is very basic, feels like using Paint.
No. 12. Quozio
Quozio is a web-based program that allows you to create memes or put text on images that can be shared immediately on different social networking site. It can not be registered on the system but you can not save a copy for yourself.
No. 13. Photo Pos Pro (Windows only)
It's like the first version of Photoshop, but they sell so many different cross it gets really boring things. There are pop-ups all the time and at some point it becomes irritating that you forget to enjoy the free tool you are using.
No. 14. Picasa (multi-platform)
Yes, the image sharing platform Google has editing tools too. In all honesty, it is much better than most of the tools listed here. It may be large image improvement or cure and also all these effects instagram-like. Like Photoshop, you can also apply effects and changes a lot of pictures too.
# 15. PhotoPlus (Windows only)
This is an advanced painting. He brushes, fonts you can use and effects of dyes, but that's about it. You can not draw imags.
Closing
If you're after the creation of memes or images that is aesthetically decent enough to inflate your website, these free web tools will be fine. If you want to be a professional graphic designer, you will need something much more advanced as Photoshop.
15 Photoshop gratuit substituts
15 Photoshop gratuit substituts
Un des secrets de la création d'un moteur de recherche optimisé ou site SEO est en mettant de grands visuels sur votre site.
C'est un visuel web. C'est là que nous nous dirigeons. Les internautes comme regarder des photos au lieu de textes. C'est pourquoi il est important pour vous d'avoir accès aux services et plates-formes qui vous permettront de créer des sites Web qui sont faciles sur les yeux.
Rechercher des entreprises d'hébergement Web qui ont la capacité de vous fournir des conseils sur la façon de concevoir votre site de sorte qu'il est visuellement attrayant et aussi convivial pour les utilisateurs et les moteurs de recherche.
# 1. PicMonkey
Il s'agit d'une application Web qui ne nécessite pas d'enregistrement à utiliser. Vous pouvez, cependant, payer 5 $ par mois pour plus d'effets et d'autres fonctionnalités pour créer et modifier des images.
Il est, cependant, plus orientée vers des images avec du texte. Si vous voulez faire rapidement mèmes ou simple moyen conçu des affiches, ce sera plus que faire. Tout ce que vous avez à faire est de télécharger vos photos le système et mettre du texte sur elle.
N ° 2. GIMP
Comme Photoshop, GIMP a des couches et vous pouvez modifier et éditer et mettre des effets sur l'image par couche. Il a différents styles de pinceau et vous pouvez mettre des masques et d'autres effets. C'est plus sophistiqué que PicMonkey et plus polyvalent. Vous pouvez être en mesure de réparer les images. Vous pouvez également obtenir la version professionnelle pour un plus de fonctionnalités que reprend presque Photoshop.
# 3. Paint.NET (Windows uniquement)
Il s'agit d'un niveau bas de GIMP, mais offre plus de fonctions que la peinture aussi. L'inconvénient est qu'il est uniquement disponible pour les utilisateurs de Windows.
N ° 4. Pinwords
Pinwords est encore dans sa phase bêta et, à ce jour, complètement libre. Il est un peu plus comme PicMonkey, en ce qu'il est conçu pour mettre du texte sur vos images, mais c'est à son sujet. Il n'y a pas beaucoup que vous pouvez faire.
Pinwords poursuit un PicMonkey en ce qu'il offre aussi des images libres aussi. Images Tse sont libres d'utiliser.
# 5. Inkscape
Il est un peu comme GIMP, il a couches et a beaucoup d'effets, mais il est le format de fichier est naturel Vector plutôt que bitmaps. Cela signifie que les images a une résolution plus élevée.
# 6. Seashore (Mac uniquement)
Si vous utilisez Mac et ne pouvez pas payer les 4000 $, vous devez obtenir un Photshoshop, vous pouvez faire avec Seashore premier à former votre chemin jusqu'à Photoshop. Il ne fait pas usage de couches bien, c'est une grosse limitation si vous voulez faire un peu de montage intermédiaire compliqué.
# 7. LivLuvCreate
C'est en fait un site de réseautage social où les gens partagent leurs images. Ils ont également construit dans le système de traitement d'image. Le système est comme la peinture, mais avec tout un tas d'autres options qui vous permet de créer des images avec des textes.
La prime spéciale est l'occasion de rencontrer d'autres photographes, graphistes et amateurs qui sont en fait des mèmes. Il suffit de ne pas être désactivé avec la page d'accueil encombré.
# 8. Gardez le calme-O-Matic
Si vous êtes juste après la création de mèmes, vous pourriez aussi bien essayer les images calmes Keep. Oui, tous ceux qui "gardent le calme, l'amour de Paris Hilton" ou "Gardez le calme et épouser un millionnaire" images provenaient de cette applications.
Essentiellement, vous pouvez penser ce que vous voulez mettre après "Gardez le calme." Ouais, assez simple d'esprit.
# 9. Pixlr (sur le Web)
Ceci est un autre outil basé sur le Web qui peut être considéré comme une version amateur de Photoshop. Je sais que le mot amateur vous éteignez mais un amateur Photoshop est mieux que la douleur pompée. Donc, ce n'est pas encore une mauvaise affaire.
La bonne chose est qu'il ya un niveau débutant, niveau intermédiaire et niveau des experts. Vous pouvez faire des cultures de base et la coloration de masquage et la superposition des images.
# 10. Splashup (sur le Web)
Si vous faites juste un peu de conception simple de l'image comme le recadrage des images différentes et les mettre dans un seul et mettre du texte sur les images, cela va faire. C'est totalement gratuit et il est basé sur le Web. Oui, vous devez avoir une connexion Internet pour l'utiliser.
# 11. Pixia (Windows uniquement)
Il aurait envie de faire quelque chose pour concevoir une œuvre d'art Manga car il a été conçu par les Japonais. En fait, il s'agit de la version exacte en anglais d'une plate-forme d'édition d'images japonais. C'est très élémentaire, se sent comme aide de Paint.
N ° 12. Quozio
Quozio est un programme basé sur le Web qui permet de créer des mèmes ou mettre du texte sur des images qui peuvent être partagées immédiatement sur différents site de réseautage social. Il ne peut pas être enregistré sur le système mais vous ne pouvez enregistrer une copie pour vous-même.
N ° 13. Photo Pos Pro (Windows uniquement)
C'est comme la première version de Photoshop, mais ils traverser vendre tellement de choses différentes que ça devient vraiment ennuyeux. Il ya des pop-ups tout le temps et à un certain point, il devient irritant que vous oubliez d'apprécier l'outil gratuit que vous utilisez.
N ° 14. Picasa (multi-plateforme)
Oui, l'image partage la plate-forme de Google a des outils édition aussi. En toute honnêteté, il est beaucoup mieux que la plupart des outils indiqués ici. Il peut faire l'image large amélioration ou le durcissement et également faire tous ces effets de instagram-comme. Comme Photoshop, vous pouvez également appliquer vos effets et des modifications à un lot de photos aussi.
# 15. PhotoPlus (Windows uniquement)
C'est une peinture de pointe. Il a des brosses, des polices que vous pouvez utiliser et des effets de base de colorants, mais c'est à son sujet. Vous ne pouvez pas tracer imags.
Mot de la fin
Si vous êtes après la création de mèmes ou des images qui est esthétiquement assez décent pour gonfler votre site Web, ces outils web gratuits feront très bien. Si vous voulez être un graphiste professionnel, vous aurez besoin de quelque chose de beaucoup plus avancé comme Photoshop.
Un des secrets de la création d'un moteur de recherche optimisé ou site SEO est en mettant de grands visuels sur votre site.
C'est un visuel web. C'est là que nous nous dirigeons. Les internautes comme regarder des photos au lieu de textes. C'est pourquoi il est important pour vous d'avoir accès aux services et plates-formes qui vous permettront de créer des sites Web qui sont faciles sur les yeux.
Rechercher des entreprises d'hébergement Web qui ont la capacité de vous fournir des conseils sur la façon de concevoir votre site de sorte qu'il est visuellement attrayant et aussi convivial pour les utilisateurs et les moteurs de recherche.
# 1. PicMonkey
Il s'agit d'une application Web qui ne nécessite pas d'enregistrement à utiliser. Vous pouvez, cependant, payer 5 $ par mois pour plus d'effets et d'autres fonctionnalités pour créer et modifier des images.
Il est, cependant, plus orientée vers des images avec du texte. Si vous voulez faire rapidement mèmes ou simple moyen conçu des affiches, ce sera plus que faire. Tout ce que vous avez à faire est de télécharger vos photos le système et mettre du texte sur elle.
N ° 2. GIMP
Comme Photoshop, GIMP a des couches et vous pouvez modifier et éditer et mettre des effets sur l'image par couche. Il a différents styles de pinceau et vous pouvez mettre des masques et d'autres effets. C'est plus sophistiqué que PicMonkey et plus polyvalent. Vous pouvez être en mesure de réparer les images. Vous pouvez également obtenir la version professionnelle pour un plus de fonctionnalités que reprend presque Photoshop.
# 3. Paint.NET (Windows uniquement)
Il s'agit d'un niveau bas de GIMP, mais offre plus de fonctions que la peinture aussi. L'inconvénient est qu'il est uniquement disponible pour les utilisateurs de Windows.
N ° 4. Pinwords
Pinwords est encore dans sa phase bêta et, à ce jour, complètement libre. Il est un peu plus comme PicMonkey, en ce qu'il est conçu pour mettre du texte sur vos images, mais c'est à son sujet. Il n'y a pas beaucoup que vous pouvez faire.
Pinwords poursuit un PicMonkey en ce qu'il offre aussi des images libres aussi. Images Tse sont libres d'utiliser.
# 5. Inkscape
Il est un peu comme GIMP, il a couches et a beaucoup d'effets, mais il est le format de fichier est naturel Vector plutôt que bitmaps. Cela signifie que les images a une résolution plus élevée.
# 6. Seashore (Mac uniquement)
Si vous utilisez Mac et ne pouvez pas payer les 4000 $, vous devez obtenir un Photshoshop, vous pouvez faire avec Seashore premier à former votre chemin jusqu'à Photoshop. Il ne fait pas usage de couches bien, c'est une grosse limitation si vous voulez faire un peu de montage intermédiaire compliqué.
# 7. LivLuvCreate
C'est en fait un site de réseautage social où les gens partagent leurs images. Ils ont également construit dans le système de traitement d'image. Le système est comme la peinture, mais avec tout un tas d'autres options qui vous permet de créer des images avec des textes.
La prime spéciale est l'occasion de rencontrer d'autres photographes, graphistes et amateurs qui sont en fait des mèmes. Il suffit de ne pas être désactivé avec la page d'accueil encombré.
# 8. Gardez le calme-O-Matic
Si vous êtes juste après la création de mèmes, vous pourriez aussi bien essayer les images calmes Keep. Oui, tous ceux qui "gardent le calme, l'amour de Paris Hilton" ou "Gardez le calme et épouser un millionnaire" images provenaient de cette applications.
Essentiellement, vous pouvez penser ce que vous voulez mettre après "Gardez le calme." Ouais, assez simple d'esprit.
# 9. Pixlr (sur le Web)
Ceci est un autre outil basé sur le Web qui peut être considéré comme une version amateur de Photoshop. Je sais que le mot amateur vous éteignez mais un amateur Photoshop est mieux que la douleur pompée. Donc, ce n'est pas encore une mauvaise affaire.
La bonne chose est qu'il ya un niveau débutant, niveau intermédiaire et niveau des experts. Vous pouvez faire des cultures de base et la coloration de masquage et la superposition des images.
# 10. Splashup (sur le Web)
Si vous faites juste un peu de conception simple de l'image comme le recadrage des images différentes et les mettre dans un seul et mettre du texte sur les images, cela va faire. C'est totalement gratuit et il est basé sur le Web. Oui, vous devez avoir une connexion Internet pour l'utiliser.
# 11. Pixia (Windows uniquement)
Il aurait envie de faire quelque chose pour concevoir une œuvre d'art Manga car il a été conçu par les Japonais. En fait, il s'agit de la version exacte en anglais d'une plate-forme d'édition d'images japonais. C'est très élémentaire, se sent comme aide de Paint.
N ° 12. Quozio
Quozio est un programme basé sur le Web qui permet de créer des mèmes ou mettre du texte sur des images qui peuvent être partagées immédiatement sur différents site de réseautage social. Il ne peut pas être enregistré sur le système mais vous ne pouvez enregistrer une copie pour vous-même.
N ° 13. Photo Pos Pro (Windows uniquement)
C'est comme la première version de Photoshop, mais ils traverser vendre tellement de choses différentes que ça devient vraiment ennuyeux. Il ya des pop-ups tout le temps et à un certain point, il devient irritant que vous oubliez d'apprécier l'outil gratuit que vous utilisez.
N ° 14. Picasa (multi-plateforme)
Oui, l'image partage la plate-forme de Google a des outils édition aussi. En toute honnêteté, il est beaucoup mieux que la plupart des outils indiqués ici. Il peut faire l'image large amélioration ou le durcissement et également faire tous ces effets de instagram-comme. Comme Photoshop, vous pouvez également appliquer vos effets et des modifications à un lot de photos aussi.
# 15. PhotoPlus (Windows uniquement)
C'est une peinture de pointe. Il a des brosses, des polices que vous pouvez utiliser et des effets de base de colorants, mais c'est à son sujet. Vous ne pouvez pas tracer imags.
Mot de la fin
Si vous êtes après la création de mèmes ou des images qui est esthétiquement assez décent pour gonfler votre site Web, ces outils web gratuits feront très bien. Si vous voulez être un graphiste professionnel, vous aurez besoin de quelque chose de beaucoup plus avancé comme Photoshop.
Easy Steps to clipping in Photoshop
Easy Steps to clipping in Photoshop
Clipping Path ( CP) is a popular tool for removing background. For example: when you join graphics Photoshop CS 5 in a front page program such as In Design view, you can dial graphic objects inside a different color background . But when you move the final graph to your design layout , the background behind the actual objects spoil the effect of your entire quality background. CP is easy to remove the background solution.
Here I will give you some simple steps on how to make clipping paths:
A . First launch Adobe Photoshop CS 5 and select Open from the menu and browse to the location of the file you want to add a CP.
2 . Now switch to full screen mode and attach the document window with a neutral gray. Press the Z key on your keyboard and click in the window to zoom your object file to 200 percent , so you can see the edges of objects clearly .
3 . In the third step the panel open roads, now choose a new path in the menu bar and select the Pen tool , or you can press the P key on your keyboard .
4 . Now , choose a suitable starting point to begin drawing your PC.
5 . To draw a curve, click and push the cursor. You can also use some control points.
6 . Keep drawing around the object until the starting point .
7 . Place the cursor on the first peak of points you have drawn. The shape of the cursor changes to a circle, which means that your path will be complete when you click.
8 . Now go to the Direct Selection tool and examine your path for irregular points that do not follow the shape of your graph as you wish.
9 . Click the point with the Direct Selection Tool and adjust the control handles to reshape the way that stains error .
10 . When your path is selected, select the clipping path in the menu and choose a path name .
11 . Now save your final document in Tiff format.
You can make this at home, but for professional image editing , it requires a lot more skill . Manual clipping path takes a long time because it is purely done with the help of a pen tool and do not use Wand Tool Photoshop. Currently, many offshore outsourcing companies provide services Clipping Path high quality at an affordable cost.
Clipping Path ( CP) is a popular tool for removing background. For example: when you join graphics Photoshop CS 5 in a front page program such as In Design view, you can dial graphic objects inside a different color background . But when you move the final graph to your design layout , the background behind the actual objects spoil the effect of your entire quality background. CP is easy to remove the background solution.
Here I will give you some simple steps on how to make clipping paths:
A . First launch Adobe Photoshop CS 5 and select Open from the menu and browse to the location of the file you want to add a CP.
2 . Now switch to full screen mode and attach the document window with a neutral gray. Press the Z key on your keyboard and click in the window to zoom your object file to 200 percent , so you can see the edges of objects clearly .
3 . In the third step the panel open roads, now choose a new path in the menu bar and select the Pen tool , or you can press the P key on your keyboard .
4 . Now , choose a suitable starting point to begin drawing your PC.
5 . To draw a curve, click and push the cursor. You can also use some control points.
6 . Keep drawing around the object until the starting point .
7 . Place the cursor on the first peak of points you have drawn. The shape of the cursor changes to a circle, which means that your path will be complete when you click.
8 . Now go to the Direct Selection tool and examine your path for irregular points that do not follow the shape of your graph as you wish.
9 . Click the point with the Direct Selection Tool and adjust the control handles to reshape the way that stains error .
10 . When your path is selected, select the clipping path in the menu and choose a path name .
11 . Now save your final document in Tiff format.
You can make this at home, but for professional image editing , it requires a lot more skill . Manual clipping path takes a long time because it is purely done with the help of a pen tool and do not use Wand Tool Photoshop. Currently, many offshore outsourcing companies provide services Clipping Path high quality at an affordable cost.
Étapes faciles à faire détourage dans Photoshop
Étapes faciles à faire détourage dans Photoshop
Clipping Path ( CP ) est un outil de suppression de fond populaire . Par exemple : lorsque vous rejoignez des éléments graphiques de Photoshop CS 5 dans un programme page plan tels que In Design , vous pouvez composer les objets graphiques à l'intérieur sur un fond de couleur différente . Mais , quand vous amenez le graphique finale à votre disposition de conception , la toile de fond derrière les objets réels gâte l'effet de votre entière qualité de fond . CP est la solution facile à faire disparaître la toile de fond.
Ici, je vais vous donner quelques étapes simples sur la façon de faire des chemins de détourage :
Une . Tout d'abord lancer Adobe Photoshop CS 5 puis choisissez Ouvrir dans le menu et accédez à l'emplacement du fichier que vous souhaitez ajouter un CP .
2 . Maintenant passer en mode plein écran et joindre la fenêtre du document avec un gris neutre . Appuyez sur la touche Z de votre clavier et cliquez dans la fenêtre de fichier pour zoomer votre objet à 200 pour cent , de sorte que vous pouvez voir les bords des objets clairement .
3 . Lors de la troisième étape ouvrez le panneau des chemins , maintenant choisir une nouvelle voie dans la barre de menu et sélectionnez l'outil Plume ou , vous pouvez appuyer sur la touche P de votre clavier .
4 . Maintenant, choisissez un point de départ approprié , pour commencer à dessiner votre PC .
5 . Pour dessiner une courbe , il suffit de cliquer et de pousser le curseur . Vous pouvez utiliser aussi peu de points de contrôle .
6 . Gardez dessin autour de l'objet jusqu'à la fin jusqu'au point de départ .
7 . Placez le curseur sur la première pointe de points que vous avez dessiné . La forme du curseur se transforme en un cercle , ce qui signifie que votre chemin sera complète lorsque vous cliquez .
8 . Maintenant, allez à l'outil Sélection directe et d'examiner votre chemin pour les points irréguliers qui ne suivent pas la forme de votre graphique comme vous le souhaitez .
9 . Cliquez sur le point avec l'outil de sélection directe et ajuster ses poignées de contrôle pour remodeler le chemin à ce que les taches d'erreur .
10 . Lorsque votre chemin est fait , sélectionnez le chemin de découpage dans le menu et choisissez un nom de chemin .
11 . Maintenant enregistrer votre document final au format Tiff .
Vous pouvez exercer ce à la maison , mais , pour l'édition d'image professionnelle, il exige beaucoup plus de compétences . Chemin de détourage manuel prend beaucoup de temps car il est purement fait avec l'aide d'un outil de stylo et ne pas utiliser d'outil de baguette magique Photoshop . Actuellement, de nombreuses entreprises d'externalisation offshore fournissent des services Clipping Path de haute qualité à un coût abordable .
Clipping Path ( CP ) est un outil de suppression de fond populaire . Par exemple : lorsque vous rejoignez des éléments graphiques de Photoshop CS 5 dans un programme page plan tels que In Design , vous pouvez composer les objets graphiques à l'intérieur sur un fond de couleur différente . Mais , quand vous amenez le graphique finale à votre disposition de conception , la toile de fond derrière les objets réels gâte l'effet de votre entière qualité de fond . CP est la solution facile à faire disparaître la toile de fond.
Ici, je vais vous donner quelques étapes simples sur la façon de faire des chemins de détourage :
Une . Tout d'abord lancer Adobe Photoshop CS 5 puis choisissez Ouvrir dans le menu et accédez à l'emplacement du fichier que vous souhaitez ajouter un CP .
2 . Maintenant passer en mode plein écran et joindre la fenêtre du document avec un gris neutre . Appuyez sur la touche Z de votre clavier et cliquez dans la fenêtre de fichier pour zoomer votre objet à 200 pour cent , de sorte que vous pouvez voir les bords des objets clairement .
3 . Lors de la troisième étape ouvrez le panneau des chemins , maintenant choisir une nouvelle voie dans la barre de menu et sélectionnez l'outil Plume ou , vous pouvez appuyer sur la touche P de votre clavier .
4 . Maintenant, choisissez un point de départ approprié , pour commencer à dessiner votre PC .
5 . Pour dessiner une courbe , il suffit de cliquer et de pousser le curseur . Vous pouvez utiliser aussi peu de points de contrôle .
6 . Gardez dessin autour de l'objet jusqu'à la fin jusqu'au point de départ .
7 . Placez le curseur sur la première pointe de points que vous avez dessiné . La forme du curseur se transforme en un cercle , ce qui signifie que votre chemin sera complète lorsque vous cliquez .
8 . Maintenant, allez à l'outil Sélection directe et d'examiner votre chemin pour les points irréguliers qui ne suivent pas la forme de votre graphique comme vous le souhaitez .
9 . Cliquez sur le point avec l'outil de sélection directe et ajuster ses poignées de contrôle pour remodeler le chemin à ce que les taches d'erreur .
10 . Lorsque votre chemin est fait , sélectionnez le chemin de découpage dans le menu et choisissez un nom de chemin .
11 . Maintenant enregistrer votre document final au format Tiff .
Vous pouvez exercer ce à la maison , mais , pour l'édition d'image professionnelle, il exige beaucoup plus de compétences . Chemin de détourage manuel prend beaucoup de temps car il est purement fait avec l'aide d'un outil de stylo et ne pas utiliser d'outil de baguette magique Photoshop . Actuellement, de nombreuses entreprises d'externalisation offshore fournissent des services Clipping Path de haute qualité à un coût abordable .
Photoshop CS6 is Worth It?
Photoshop CS6 is Worth It?
When it comes to computer graphics software, there is nothing to beat Adobe Photoshop. It was the power of the industry and the market for years and the latest version is Photoshop CS6 package. But, if you have already installed CS5 on your computer , you must go to CS6 ?
The choice is yours and you should be the one who decides , let's take a look at some of the features of CS6 that were not present in previous versions . If this is what you need, it would be desirable to upgrade .
Content Aware Patch
Very often we find the need to eliminate a certain part of the image without distortion surrounding areas. Now with the new patch on the content aware feature that you would be able to remove anything from images such as vehicles , people and even plants and animals. Once you remove what you do not need Photoshop then try to patch the image to the best of its ability and in general it is perfect !
Adobe Mercury Graphics Engine
When using string or other shaping tools , you usually have to wait a bit to see the change in the image and then you 'll need to adjust the settings if you are not satisfied , then wait again. This could be very frustrating and this is why the new feature is included that gives you a better work experience that you do not waste time waiting .
The incredible cropping tool
Although I am very satisfied with the crop tool in CS5, I am extremely shocked to find that it is even better - never imagined it was possible. The new tool selects the entire image and gives you a wide range of options that are really useful .
The Blur Gallery
Blur is something that all designers use and with the new options are blurring the images seem professional, rather than struggling with the effects of change in inclination , you can simply use the new options available. In addition, you can now select more than one focal point when creating your fuzzy and it's a heck of an option !
There are many other amazing features that have been added to the Adobe Photoshop C6 such as Adaptive Wide Angle and backup background. But these are totally new functions, considering the number of changes to existing features, the list would go on and on .
Therefore, if you are a professional designer , you must get the latest version of Photoshop.
When it comes to computer graphics software, there is nothing to beat Adobe Photoshop. It was the power of the industry and the market for years and the latest version is Photoshop CS6 package. But, if you have already installed CS5 on your computer , you must go to CS6 ?
The choice is yours and you should be the one who decides , let's take a look at some of the features of CS6 that were not present in previous versions . If this is what you need, it would be desirable to upgrade .
Content Aware Patch
Very often we find the need to eliminate a certain part of the image without distortion surrounding areas. Now with the new patch on the content aware feature that you would be able to remove anything from images such as vehicles , people and even plants and animals. Once you remove what you do not need Photoshop then try to patch the image to the best of its ability and in general it is perfect !
Adobe Mercury Graphics Engine
When using string or other shaping tools , you usually have to wait a bit to see the change in the image and then you 'll need to adjust the settings if you are not satisfied , then wait again. This could be very frustrating and this is why the new feature is included that gives you a better work experience that you do not waste time waiting .
The incredible cropping tool
Although I am very satisfied with the crop tool in CS5, I am extremely shocked to find that it is even better - never imagined it was possible. The new tool selects the entire image and gives you a wide range of options that are really useful .
The Blur Gallery
Blur is something that all designers use and with the new options are blurring the images seem professional, rather than struggling with the effects of change in inclination , you can simply use the new options available. In addition, you can now select more than one focal point when creating your fuzzy and it's a heck of an option !
There are many other amazing features that have been added to the Adobe Photoshop C6 such as Adaptive Wide Angle and backup background. But these are totally new functions, considering the number of changes to existing features, the list would go on and on .
Therefore, if you are a professional designer , you must get the latest version of Photoshop.
How to Create Black and White Effect in Photoshop
How to Create Black and White Effect in Photoshop
In this Photoshop tutorial , we will learn how to create a black and white background photography. The tutorial is given below -
1) First, find a channel that has the tonal range . We will use the black and white versions. Now , go to the Layers palette. You will see three possible appointment "Red" channels , "Green" and "Blue" .
2) Click on each red , green and blue channels to select them individually. Now press Ctrl + A to select and Ctrl + C to copy it. At that time , click the color and photo appears in color composite channel.
3) In the next step , the channel paste as a new layer . Add a new empty layer and past the copied layer. Go to the filter menu and select Sharpness . Enter 75 percent of the value and click OK.
4 ) Add a new layer on top of the last layer and select the gradient tool Palace Photoshop. You can also click on G on your keyboard for quick access . Go to Photoshop mouth and click the gradient preview area . Set your gradient colors black and white. Click OK to exit.
5) We will create an illusion in the upper right corner of the image . Therefore, we will drag the gradient Worms in the upper right corner of the image . Start dragging the right corner. Now change the Effect Mode - mix to create an abstract effect.
6) Go to the option of blending mode and select normal. Set the opacity to 60 percent . At this point, you will get the last image. Apply Gaussian blur filter to smooth the level gradient . Select Blur Gaussian Blur and set and set the value to eight pixels.
7) Now go to the option of filling the mouth and reduce the value of 0 %. This will hide the visibility gradient . Click on the Layer Styles and choose Outer Glow from the mouth. Select the white color swatch. Click OK to close the box Color Picker dialog . Set the value of the opacity to 40% and increase the radiation level at 90 pixels.
8) Click OK to exit and here is the final result.
It is the base and a very simple process to create a dramatic black and white effect in Photoshop. Obviously , one can not obtain the desired output time . So keep practicing and in a few days you will get your preferred result . Thank you for reading!
In this Photoshop tutorial , we will learn how to create a black and white background photography. The tutorial is given below -
1) First, find a channel that has the tonal range . We will use the black and white versions. Now , go to the Layers palette. You will see three possible appointment "Red" channels , "Green" and "Blue" .
2) Click on each red , green and blue channels to select them individually. Now press Ctrl + A to select and Ctrl + C to copy it. At that time , click the color and photo appears in color composite channel.
3) In the next step , the channel paste as a new layer . Add a new empty layer and past the copied layer. Go to the filter menu and select Sharpness . Enter 75 percent of the value and click OK.
4 ) Add a new layer on top of the last layer and select the gradient tool Palace Photoshop. You can also click on G on your keyboard for quick access . Go to Photoshop mouth and click the gradient preview area . Set your gradient colors black and white. Click OK to exit.
5) We will create an illusion in the upper right corner of the image . Therefore, we will drag the gradient Worms in the upper right corner of the image . Start dragging the right corner. Now change the Effect Mode - mix to create an abstract effect.
6) Go to the option of blending mode and select normal. Set the opacity to 60 percent . At this point, you will get the last image. Apply Gaussian blur filter to smooth the level gradient . Select Blur Gaussian Blur and set and set the value to eight pixels.
7) Now go to the option of filling the mouth and reduce the value of 0 %. This will hide the visibility gradient . Click on the Layer Styles and choose Outer Glow from the mouth. Select the white color swatch. Click OK to close the box Color Picker dialog . Set the value of the opacity to 40% and increase the radiation level at 90 pixels.
8) Click OK to exit and here is the final result.
It is the base and a very simple process to create a dramatic black and white effect in Photoshop. Obviously , one can not obtain the desired output time . So keep practicing and in a few days you will get your preferred result . Thank you for reading!
Photoshop How to create watercolor effect
Photoshop How to create watercolor effect
In this article, we will learn to make a photo look like a painting in watercolor . You can create the effect by duplicating layers , apply some filters and blending modes using special layers. The process is very simple and easy. Any method is as follows -
Step 1: First, install the latest version of Photoshop on your computer. Select the picture file you want to create watercolor effect . Duplicate the background layer . It is preferable to reproduce three times . You can press ' control j "to copy layers. Press them three times. Now turn the two primary layers. You will notice a small icon. This small icon determines that the layer is visible or not. When it is visible , this means the layers are visible and when you click the icon disappears , it means that the layers are no longer visible.
Step 2: Select layer , and it will appear in blue. Point your cursor to the menu Filter > Artistic > cutting. Just after the filter selection , a dialog box appears. You will notice that there are three boxes. One is the number of levels is a second edge for simplicity and the last is an edge fidelity. Set the value of the first two boxes four and the last two. Click OK to save and exit.
Step 3: Move your cursor on the layers palate and select the blending mode . Click on the dropdown menu , set to normal brightness and select the mode - mixing. Now , turn on the second layer over the primary layer . Go to menu Filter > Artistic > Dry Brush . You have three boxes on the size of the brush , brush detail and texture option . Set the first two boxes of ten and the last box of three. Click OK to save.
Step 4: Select the layer a copy , go to the options shuffle mode again and select the arrow pointing down . Change the blend mode to Screen . Click inside the small icon and click to other visible layers. Point your cursor to the menu Filter > Noise> Median . A dialog box appears. Set the value to 12 radios . Click OK to save and exit. To complete the watercolor effects change the blending mode option in dim light . Now change the way layers merge arrow pointing down and select soft light. Here you get the latest release .
Keep practicing and enjoy the good results!
In this article, we will learn to make a photo look like a painting in watercolor . You can create the effect by duplicating layers , apply some filters and blending modes using special layers. The process is very simple and easy. Any method is as follows -
Step 1: First, install the latest version of Photoshop on your computer. Select the picture file you want to create watercolor effect . Duplicate the background layer . It is preferable to reproduce three times . You can press ' control j "to copy layers. Press them three times. Now turn the two primary layers. You will notice a small icon. This small icon determines that the layer is visible or not. When it is visible , this means the layers are visible and when you click the icon disappears , it means that the layers are no longer visible.
Step 2: Select layer , and it will appear in blue. Point your cursor to the menu Filter > Artistic > cutting. Just after the filter selection , a dialog box appears. You will notice that there are three boxes. One is the number of levels is a second edge for simplicity and the last is an edge fidelity. Set the value of the first two boxes four and the last two. Click OK to save and exit.
Step 3: Move your cursor on the layers palate and select the blending mode . Click on the dropdown menu , set to normal brightness and select the mode - mixing. Now , turn on the second layer over the primary layer . Go to menu Filter > Artistic > Dry Brush . You have three boxes on the size of the brush , brush detail and texture option . Set the first two boxes of ten and the last box of three. Click OK to save.
Step 4: Select the layer a copy , go to the options shuffle mode again and select the arrow pointing down . Change the blend mode to Screen . Click inside the small icon and click to other visible layers. Point your cursor to the menu Filter > Noise> Median . A dialog box appears. Set the value to 12 radios . Click OK to save and exit. To complete the watercolor effects change the blending mode option in dim light . Now change the way layers merge arrow pointing down and select soft light. Here you get the latest release .
Keep practicing and enjoy the good results!
Photoshop really is the best friend a girl ?
Photoshop really is the best friend a girl ?
Photoshop has so invaded our cultural mindset as the magic button that makes things better , more beautiful. But it is more dangerous than you might think , both because of the myth of what it can do damage and subconscious it does.
Now please do not get me wrong , I love my Photoshop. He opened whole new creative avenues that would have been impossible 20 years ago .
And really, it's not as Photoshop is dangerous because it is the person holding the mouse, or more often the stylus.
First, the danger of the myth of Photoshop: it is considered the universal "do better button. The phrase, " I can fix it in Photoshop" almost goes without saying now . Photoshop, or rather the operator, because somehow they have become the same , will enhance reality. Create in each the essence of beauty picture.
Thus, the myth is that Photoshop made things better . This suggests two things: that things are not good as they are , if more than a little Photoshop is good, then more must be better .
This premise has led to plugins for Photoshop. One in particular has become very popular with photographers. So they refined the software analyzes the subject's face and remodels to better fit his vision research of beauty.
Faces become thinner , the larger and better placed eyes, lips fuller with richer colors, white teeth and bright eyes , with skin change color. Ultimately , you often do not look like you, just enough to at least look like you , though.
Often , users of Photoshop go too far. The skin becomes , no pores, bright white eyes with plastic body parts that are cut just not anatomically . You can find lots of sites called Epic Photoshop fails.
The damage it does. He tells us subtly that we are not good enough as we are. The subconscious reads that way , chipping away at self-image , as we need to fix one way or be presented to the world , to those we love. As spin doctors , our image is managed.
Watch for signs that Photoshop is the transformation of a friend of a dangerous criminal .
However, done carefully , it can represent you as a good dress is . You do not go on a hot date to wear your clothes squat .
It is okay for things that causes the device . For example, a certain lens and angles used will shorten your legs, and Photoshop can bring them good perspective. Blemishes and sunburn that come and go , can go. We can gently correct flow errant lock of hair or fabric. We can creatively color match the outfit of the background or on your lipstick.
So beware images that feel like Photoshop was used to record it. Often what is recorded is small set of basic skills of a photographer. Fixed most things Photoshop can be treated at camera and pose. Just because something can be done does not mean it should be.
With all corrections and fixes and enhancements , it is very easy to suck the delicate life - the character of a woman - image . This may sound nice, but in a sort of dummy pass.
Photoshop can be the best friend a girl , the same way a pair of sexy heels can , or dress near the wicked body decked with makeup that brings out your eyes , accentuating your lips.
As your makeup and style, it is always best to never go to excess....
Photoshop has so invaded our cultural mindset as the magic button that makes things better , more beautiful. But it is more dangerous than you might think , both because of the myth of what it can do damage and subconscious it does.
Now please do not get me wrong , I love my Photoshop. He opened whole new creative avenues that would have been impossible 20 years ago .
And really, it's not as Photoshop is dangerous because it is the person holding the mouse, or more often the stylus.
First, the danger of the myth of Photoshop: it is considered the universal "do better button. The phrase, " I can fix it in Photoshop" almost goes without saying now . Photoshop, or rather the operator, because somehow they have become the same , will enhance reality. Create in each the essence of beauty picture.
Thus, the myth is that Photoshop made things better . This suggests two things: that things are not good as they are , if more than a little Photoshop is good, then more must be better .
This premise has led to plugins for Photoshop. One in particular has become very popular with photographers. So they refined the software analyzes the subject's face and remodels to better fit his vision research of beauty.
Faces become thinner , the larger and better placed eyes, lips fuller with richer colors, white teeth and bright eyes , with skin change color. Ultimately , you often do not look like you, just enough to at least look like you , though.
Often , users of Photoshop go too far. The skin becomes , no pores, bright white eyes with plastic body parts that are cut just not anatomically . You can find lots of sites called Epic Photoshop fails.
The damage it does. He tells us subtly that we are not good enough as we are. The subconscious reads that way , chipping away at self-image , as we need to fix one way or be presented to the world , to those we love. As spin doctors , our image is managed.
Watch for signs that Photoshop is the transformation of a friend of a dangerous criminal .
However, done carefully , it can represent you as a good dress is . You do not go on a hot date to wear your clothes squat .
It is okay for things that causes the device . For example, a certain lens and angles used will shorten your legs, and Photoshop can bring them good perspective. Blemishes and sunburn that come and go , can go. We can gently correct flow errant lock of hair or fabric. We can creatively color match the outfit of the background or on your lipstick.
So beware images that feel like Photoshop was used to record it. Often what is recorded is small set of basic skills of a photographer. Fixed most things Photoshop can be treated at camera and pose. Just because something can be done does not mean it should be.
With all corrections and fixes and enhancements , it is very easy to suck the delicate life - the character of a woman - image . This may sound nice, but in a sort of dummy pass.
Photoshop can be the best friend a girl , the same way a pair of sexy heels can , or dress near the wicked body decked with makeup that brings out your eyes , accentuating your lips.
As your makeup and style, it is always best to never go to excess....
Learn how to use Photoshop - Secrets to learn how to use Photoshop
Learn how to use Photoshop - Secrets to learn how to use Photoshop
* Learn Photoshop with only a basic knowledge of computers
* Not huge , heavy manual print or purchase
* Cut through the fluff and get the " real stuff " quickly
* Learn more quickly by watching and following along
* Start using Photoshop expert level tonight
For anyone interested in making money as a graphic designer , learning to use Photoshop is one of the essential skills you need to develop. If you build websites, learn how to use Photoshop will help you save a lot of money by doing it yourself instead of outsourcing graphics .
Adobe Photoshop is the recognized leader among graphics applications , and is the recognized standard for creating and editing images and photos on the computer. Photoshop is not just for graphic designers and web professionals - even amateurs who love graphics editing and enhancing digital photographs can gain a lot of learning to use Photoshop.
One thing to be aware of, however, is that learning to use Photoshop does not have a steep learning curve. While Adobe Photoshop has a well designed and well thought out user interface , the program features an incredible number of features, and just get familiar with them may take some time . New Photoshop users with knowledge of graphic design may not necessarily understand the terminology and tools used for editing images in the application.
There is good news! Learning to use Photoshop does not have to be hard or difficult - many people are surprised at the speed with which they are able to master the fundamentals , with the right training . Fortunately, there are many programs and tutorials training vouchers that can really help you as you learn to use Photoshop. Among these resources are a number of Photoshop tutorial sites , software that teaches the basics of Photoshop, and a wide variety of books that teach different aspects of using the program .
The top resource for learning to use Photoshop I met is PhotoshopByExample . This high -end golf allows you to learn faster by using very clear and easy to follow videos that show every important function and appearance learning to use Photoshop like a pro.
* Learn from the ground up - no familiarity with the need to start learning to use Photoshop.
* All toolbars, buttons, menus and settings are explained in a simple, easy to understand way so you will not be confused about what something is used for .
* These videos are made to be fun and interactive! Photoshop instructors in the videos are enthusiastic and are learning to use Photoshop exciting - you can tell they know what they do at each step. They take a long time to present concrete examples of why certain techniques and tools are chosen over others - the real world applications that many other courses totally pop!
* Where there are small differences between PC and Mac , while learning to use Photoshop is explained clearly to both systems. There are no longer any good reason to postpone your decision to learn how to use Photoshop!
* Learn Photoshop with only a basic knowledge of computers
* Not huge , heavy manual print or purchase
* Cut through the fluff and get the " real stuff " quickly
* Learn more quickly by watching and following along
* Start using Photoshop expert level tonight
For anyone interested in making money as a graphic designer , learning to use Photoshop is one of the essential skills you need to develop. If you build websites, learn how to use Photoshop will help you save a lot of money by doing it yourself instead of outsourcing graphics .
Adobe Photoshop is the recognized leader among graphics applications , and is the recognized standard for creating and editing images and photos on the computer. Photoshop is not just for graphic designers and web professionals - even amateurs who love graphics editing and enhancing digital photographs can gain a lot of learning to use Photoshop.
One thing to be aware of, however, is that learning to use Photoshop does not have a steep learning curve. While Adobe Photoshop has a well designed and well thought out user interface , the program features an incredible number of features, and just get familiar with them may take some time . New Photoshop users with knowledge of graphic design may not necessarily understand the terminology and tools used for editing images in the application.
There is good news! Learning to use Photoshop does not have to be hard or difficult - many people are surprised at the speed with which they are able to master the fundamentals , with the right training . Fortunately, there are many programs and tutorials training vouchers that can really help you as you learn to use Photoshop. Among these resources are a number of Photoshop tutorial sites , software that teaches the basics of Photoshop, and a wide variety of books that teach different aspects of using the program .
The top resource for learning to use Photoshop I met is PhotoshopByExample . This high -end golf allows you to learn faster by using very clear and easy to follow videos that show every important function and appearance learning to use Photoshop like a pro.
* Learn from the ground up - no familiarity with the need to start learning to use Photoshop.
* All toolbars, buttons, menus and settings are explained in a simple, easy to understand way so you will not be confused about what something is used for .
* These videos are made to be fun and interactive! Photoshop instructors in the videos are enthusiastic and are learning to use Photoshop exciting - you can tell they know what they do at each step. They take a long time to present concrete examples of why certain techniques and tools are chosen over others - the real world applications that many other courses totally pop!
* Where there are small differences between PC and Mac , while learning to use Photoshop is explained clearly to both systems. There are no longer any good reason to postpone your decision to learn how to use Photoshop!
Subscribe to:
Posts (Atom)