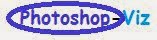In this video, Stephen goes over some of the basic setup requirements for animating 3D objects in Photoshop CS6.
How To make an Animation (GIF) in Photoshop CS6
Ten steps to creating a poster illustration with Adobe Photoshop CS6
Adobe Photoshop is a powerful design tool used to manipulate photographs and create illustrative graphics. Photoshop can be used for tasks as simple as applying color corrections to a photograph or as complex as combining multiple images and special effects into an illustration. If you are a photographer or designer interested in creating high-end designs for print, web, and mobile, Photoshop is a tool you cannot live without.
Photoshop CS6 introduces a range of performance improvements and tool updates, including new brush features with stylus support and improved photo editing filters and adjustments, just to name a few. Photoshop CS6 Extended now provides enhanced support for 3D text extrusion and video editing in the new Timeline panel.
In this article, I guide you through some of the main features in the Photoshop workspace and introduce you to a basic workflow for creating an illustration. The expressive features in Photoshop can be used for many possible workflows. This tutorial is designed to help you take your first steps as a designer. You'll build a poster illustration by combining photographs, an imported typographic element, and graphics created in Photoshop (see Figure 1). You'll also learn how to create an editable master Photoshop file using composite elements as well as how to set up the final design for both print and web.

Figure 1. The sample project is composed of photographs, typography, and effects.
Step 1: Create a new file at print resolution
Design projects created in Photoshop use an editable master file called a PSD file. The PSD file separates elements with layers, saves color selections as masks, and preserves the ability to edit many of the effects applied to images and text. You can always return to the PSD file to make changes as needed.
Photoshop is primarily used to render bitmap graphics. Unlike vector images created in Adobe Illustrator or Adobe Flash Professional, bitmap images are composed of a grid of colors. The colors appear as dots side by side in rows and columns. The number of dots per inch (dpi) defines the resolution of the image. The higher the resolution, the more detail and clarity the image contains.
Tip: Photoshop CS6 introduces a new set of real vector drawing tools, enabling you to work with both photographs and vector shapes in an easy way.
Photoshop projects are usually created in high resolution at 300dpi for print design or in low resolution at 72dpi for web and mobile design. High-resolution projects produce a larger file size but enable you to publish for both print and web.
Tip: If you're working in 3D without bitmaps, you'll see the best performance if you start at a low resolution (150dpi or lower).
In this step, you'll create a new high-resolution PSD file.
Before you get started:
- Download the project files (ZIP, 5 MB) and unzip the archive. Save your published files in this folder and use the project assets to follow the steps in the tutorial.
- Download the completed project files (ZIP, 45 MB) to use as a reference. You can deconstruct these files if you run into problems.
- Download the free trial of Photoshop CS6 and install the application if you haven't already done so. You can use Photoshop CS6 for all the steps in this tutorial except for Step 9, which requires Photoshop CS6 Extended. Step 9 demonstrates an optional enhancement that is not required to complete the composition.
Create a new file and get familiar with the Photoshop workspace:
- Open Photoshop and choose File > New to create a new PSD file.
- Enter the following information to set up the file:
- Name: SampleIllustration
- Width: 5 Inches
- Height: 7.5 Inches
- Resolution: 300 Pixels/Inch
- Color Mode: RGB Color
- Take a moment to explore the Photoshop workspace (see Figure 2). The canvas is the white area of the screen that defines the boundaries of the image and the space in which you view and edit graphics. Tools and properties work together to enable you to paint, select, or otherwise manipulate your graphics. Layers and channels enable you to keep graphics separate and editable as well as save selections.
Figure 2. Get familiar with the Photoshop CS6 workspace (click to enlarge).
Tip: Use the workspace switcher pull-down menu in the top right corner of the Photoshop workspace for a preview of how the Photoshop panels can be configured for different tasks. Select the Essentials workspace for this tutorial.
Step 2: Import artwork
You can import photographs, artwork, typographic elements, and 3D objects in Photoshop to use as building blocks for the design. This is common practice when creating illustrations from composite images, and it's a great way to quickly create special effects and color themes.
In this step, you'll import two photographs and a typeset vector graphic for your design.
Import artwork for your design:
- Choose File > Place. Navigate to the clouds.jpg file in the project folder. Click the Place button to import the image. Note that the image appears with size handles. Use the handles to make the image the same size as the canvas.
- Import the sunflower.jpg image from the project folder. This time, scale the image to be about two-thirds the height of the canvas (see Figure 3).

Figure 3. Scale the sunflower image to be two-thirds the size of the canvas.
- Import the sunflower_text.ai file. This file contains text set along a path in Adobe Illustrator. Position the text above the sunflower.
- Save the file.
At this point, you've imported the primary graphics for the composition.
Step 3: Work with layers to organize your artwork
Layers are an important component of the Photoshop workspace. They enable you to keep your content separate so you can edit each element individually. Layers are used to define the stacking order of the graphics in the image and to lock and hide graphics while working with overlapping elements. Layers can also be used to apply editable color corrections, filter effects, and masks to graphics. Photoshop CS6 introduces an improved Layers panel, enabling you to filter large stacks of layers by type and manipulate multiple layers at once. These improvements enhance support for drawing vector shapes by adding a new type of layer called a shape layer.
Keeping your content organized with named layers is an important best practice. Notice that the layers containing the imported images inherit the filenames of the images. In this step, you'll hide the imported images and add two new layers.
Prepare the layers for drawing:
- Click the eyeball icon next to each of the image layers in the Layers panel to hide the graphics.
- Click the Create A New Layer button at the bottom of the Layers panel (or choose Layer > New > Layer) to add a new layer. You'll use the buttons at the bottom of the Layers panel routinely throughout this tutorial. Notice that the panel includes controls for adding effects, masks, and adjustments as well as adding and removing layers and layer folders.
- Double-click the new layer's name and rename it Border.
- Add another new layer and name it Sky. Select the Sky layer and drag it to the bottom of the layer stack. Layers on the bottom of the stack appear behind other layers.
- Save the file.
At this point, you've created two empty layers that are ready for artwork (see Figure 4). Take a moment to get familiar with the controls at the bottom of the Layers panel.

Figure 4. The Layers panel shows the imported graphics plus two new layers.
Step 4: Work with tools to create content and navigate the design
The tools in Photoshop can be used for a wide range of tasks. For example, you can use the Pencil and Brush tools along with new erodible brush tips to simulate sketching or painting. Use the shape tools to create rectangles and ovals, and use the Text tool to create text. Use the selection tools to select areas by shape or color. Use the Clone, Blur, and Sharpen tools to correct damaged areas in an image. Use the Eyedropper and Pain Bucket tools to sample and apply color. And use the Zoom and Hand tools to navigate through your work at high resolution. You typically use these tools together to control the workspace and see the details of your images.
In this step, you'll add some simple compositional shapes to the illustration.
Draw a background rectangle and outline:
- Select the Sky layer in the Layers panel.
- Select the Rectangle tool (press U) located near the bottom of the tool bar. (Be sure to select the Rectangle Shape tool and not the Rectangular Marquee tool at the top of the tool bar.) Notice that the Rectangle tool properties appear in the Properties panel. In Photoshop CS6, you can choose whether the rectangle shape has a fill color, a stroke (outline) color, or both. Click and drag from the top left of the canvas to the lower right to draw a rectangle. Notice as you're dragging that the new rich cursor feature shows you the width and height of the shape. The rectangle should have about a half-inch margin from the edge of the canvas.
- Select the Border layer. Draw another rectangle the same size as the first. Set the fill color to no fill, and set the stroke color to black with a width of 5 (see Figure 5). Notice that the rectangle shapes look crisp and clean due to the new Snap To Pixel Grid option. The Snap To Pixel Grid and Align Edges features snap the edge of the shape to pixel boundaries when you draw or move shapes.
- Save the file.

Figure 5. The rectangles are the foundation of the design.
Step 5: Work with selections, channels, and masks
Selections are another important concept in Photoshop. Selections enable you to isolate specific colors or areas within an image so they can be manipulated independently of other parts of the image. Selections appear as a series of moving dashed lines called marching ants. You'll most commonly create a selection using the Marquee, Lasso, or Magic Wand tool. When you create a selection that will be used repeatedly, you can save it in a channel. Channels by default appear as a black and white representation of the selection shape in the Channels panel.
Masks are another important concept. A mask is a selection applied to an image so that it appears to crop the image. For example, you can create a selection that isolates a person from the background and apply the selection as a mask. The result makes the background disappear as if it were deleted. The best part is that you can turn the mask off to see the entire image again or edit the mask as needed.
In this step, you'll create a selection, save it in a channel, and load the channel to create a mask.
Remove the background from the photographs using selections and masks:
- Select the Sunflower layer and click the eyeball icon to show the image.
- Select the Magic Wand tool (grouped with the Quick Selection tool). Hold down the Shift key and start clicking the blue areas of the sky to create a selection. Be sure to select as much of the blue as possible.
- Choose Select > Inverse to invert the selection so that it defines the area of the flower instead of the sky. Select the Rectangle Marquee tool, hold down the Alt key, and click and drag near any areas that you do not want to appear in the selection (see Figure 6).

Figure 6. Isolate the sunflower to create a mask.
- Choose Select > Refine Edge. In the dialog box, you can use several tools to refine the edge of the selection, including Contrast, Feather, and Smooth. You can also output the selection directly to a layer mask.
- Take a moment to experiment with the Edge Detection and Adjust Edge settings.
- Change the Output To field to Layer Mask and click OK. Notice that the background of the sunflower image is masked from view (see Figure 7). Also notice that the Sunflower_text layer now includes a linked mask. You can click the mask icon on the layer and open the new Properties panel to modify the mask or show or hide it.
- Save the file.

Figure 7. The sunflower photograph now has the background masked out.
Step 6: Work with color and color corrections
Working with color and color corrections is a common task in Photoshop. You can sample colors using the Eyedropper tool, add editable color adjustments to apply corrections and create special effects, and blend colors across images using blend modes.
In this step, you'll add a gradient color effect to the rectangle on the Sky layer and blend the cloud image with it using a blend mode.
Create special effects using gradients and blend modes:
- Select the Sky layer.
- Select the Rectangle tool. In the Properties panel, click the Fill button and select the Gradient option at the top of the fly-out panel. This changes the fill from solid blue to a gradient.
- Double-click the color box below the left side of the gradient to launch the color picker. Enter the following RGB values:
- R: 102
- G: 175
- B: 210
- Click OK to change the left side of the gradient to light blue (see Figure 8).

Figure 8. The new gradient defines the rectangle's fill color.
- Change the color on right side of the gradient to:
- R: 1
- G: 44
- B: 95
- Select the Cloud layer and click the eyeball icon to show the image.
- From the Blend Mode menu at the top of the Layers panel, choose the Overlay layer. Notice that the cloud image blends with the gradient.
- Save the file.
At this point, your graphics blend together nicely (see Figure 9).

Figure 9. The photographs appear to have the same monochromatic color adjustment.
Step 7: Modify images with filters
Photoshop is all about special effects. Perhaps the most fun way to create effects is to use filters. Filters are used to distort a graphic or change how it looks. For example, you can use the Twirl filter to give an image a twirled look, or you can use the Oil Paint filter to make a photograph look like a painting.
Tip: Photoshop CS6 introduces the new Mercury Graphics Engine, which provides faster performance for the new Crop tool, Puppet Warp, Liquify, Adaptive Wide Angle, Lighting Effects Gallery features, and the new Oil Paint filter.
In this step, you'll experiment with filters to add more special effects to the images.
Add filters to create effects:
- Select the Sunflower layer (select the image, not the mask).
- Choose Filters > Oil Paint. You can experiment with the settings or click OK to apply the effect. Note that the effect applies to the whole layer. You can toggle the effect on and off as needed.
- Repeat the process for the cloud image.
- Save the file.
At this point, the image is complete (see Figure 10).

Figure 10. The completed image uses the Oil Paint filter.
Step 8: Work with typographic elements
You can create simple horizontal and vertical text elements directly in Photoshop using the Text tools. For more elaborate effects such as text along a path, you would typically create the text shapes in Adobe Illustrator and then import them to Photoshop for further embellishment.
In this step, you'll stylize the imported typographic element and add supporting text.
Paint the typography using strokes and gradients:
- Select the Sunflower_text layer to show the text.
- Click the Add A Layer Style button at the bottom of the Layers panel and choose Drop Shadow.
- Update the following settings:
- Distance: 10
- Spread: 15
- Size: 15
- Noise: 25
- Click OK. Notice that the effect appears on the layer so you can turn it on and off.
- In the Layer Style dialog box, select the Gradient Overlay option on the left. Click the gradient color from the Gradient Overlay options to launch the Gradient Editor. Choose the Orange, Yellow, Orange option from the presets or make your own gradient.
- Select the Stroke option in the Layer Style pop-up menu. Set the width to 8 and choose red or brown for the color. Click OK.
- Select the Text tool again and choose the following attributes:
- Font: Book Antiqua
- Weight: Bold
- Size: 60
- Color: Black
- Type the text CAFE and place it below the flower image.
- Right-click the Sunflower_text layer and choose Copy Layer Styles from the context menu.
- Right-click the CAFE layer and choose Paste Layer Styles. Notice that all the effects now appear on that layer.
- Complete the design with the last bit of text. Select the Text tool and choose the following attributes:
- Font: Harlow Solid Italic
- Size: 21
- Color: Red or Brown
- Type the text Open Friday – Tuesday from 9am – 10pm and place it below the CAFE text. Notice that the text includes en dashes, rather than ordinary hyphens. You can add en dashes and other ASCII characters on Windows by using Alt-key codes. For en dashes, press Alt+0150 (Windows) or Shift+Option+hyphen (Mac OS). Save the file.
Tip: You can use the new Character Style and Paragraph Style panels in Photoshop CS6 to save styles for use between projects.
At this point, you've completed the poster design (see Figure 11).

Figure 11. The typographic elements are painted with strokes and gradients.
Step 9: Add 3D elements for depth
Photoshop CS6 Extended enables you to extrude shapes in 3D. New updates completely overhaul the 3D workspace, making 3D features more intuitive, fun, and easy to use. This can be particularly useful when creating text elements that need to pop off the page.
In this step, you'll enhance the typographic element by extruding it.
Use the 3D extrusion feature:
- Select the Sunflower_text layer and choose 3D > New 3D Extrusion From Selected Layer. This step switches you to the 3D workspace where you can rotate the text, change the light direction and shadows, and so on. Click and drag the text to experiment with placing the text in 3D space.
- When you're happy with the preview, right-click the Sunflower_text layer and choose Render to render the object into high quality.
- Save the file.
At this point, the illustration is complete (see Figure 12).

Figure 12. The extruded text in the 3D workspace.
Tip: Check out Photoshop Dimensions magazine to learn more about working in 3D in Photoshop CS6 Extended.
Step 10: Publish for print and web
The last step in any Photoshop project is to publish the PSD file to a flattened image format. You'll keep the PSD file so you can edit as needed, but the original file is not intended for distribution.
In this step, you'll publish for both print and web.
Publish the PSD file:
- To publish for print at high resolution, choose File > Save As and choose a non-lossy format such as TIFF. Name the file and click Save.
- To publish for the web at low resolution, choose File > Save For Web. Choose an image format and change the width and height settings. The JPEG format is a good option for the web. Click Save to publish the image.
That's all there is to it! From here, you should archive the PSD file for future editing and publish as many variations as needed at 300dpi or less.
Where to go from here
Photoshop - your first steps

If you take photographs and have a computer you could improve your results using an image-editing program. The latest cameras sold are digital models that don't use film and are ready to edit, but if the camera you have is a traditional film-based model you can convert the photographs to digital using a flatbed scanner. These can now be bought for as little as 40.
Digital photographs look like normal photos, but they are made up of tiny coloured squares, known as pixels, and although 'editing' sounds like quite a complex procedure, it's simply a case of looking at a photography and seeing things that are wrong and then, using the tools of the program, moving these tiny pixels around or changing their colour or appearance. Photoshop is one of the best image editing programs, because it was originally developed for professional users, but has become the main program used by camera enthusiasts around the world.
 The layout of Photoshop is, at first, quite complex to follow, especially if you have dabbled with the budget programs, such as MGI's PhotoSuite or Adobe PhotoDeluxe, but once you become familiar with Photoshop's toolbox and menus it's a wonderful program that can do anything you've dreamed of, plus a whole load more.To see what it's capable of I've taken a very simple point & shoot picture taken using a Nikon Coolpix 950 digital camera and applied a little magic. The image has been reduced in size so that it can be seen fairly quickly on your computer. The actual size was about four times this.The first thing to do is make the picture look brighter by adding a little more contrast. Digital cameras often produce images that lack the punch, or sparkle, that a film based model delivers. Photoshop has many ways to improve the picture using brightness and contrast, levels, curves and saturation options. In this case a quick selection of auto levels from the image>Adjust>auto levelsmenu sorts out the image.As with many street scene, we see there are a few bits of rubbish lying in the road and, in this case, a skip over at the right hand side. These can be removed using the clone tool (also known as a rubber stamp), which you use to sample a nearby area and paint over the offending items using the sampled area. The tool simply picks up pixels and then paints them in the new area.While the Clone tool is active you could remove the TV aerials and any other things you don't like. Moving modern items prevents the thatched cottage from being dated so the photo could now have been taken when the cottage was built. With a little skill you can also use the clone tool to remove cars and cables or in portraits, blemishes, wrinkles, stray hairs etc.
The layout of Photoshop is, at first, quite complex to follow, especially if you have dabbled with the budget programs, such as MGI's PhotoSuite or Adobe PhotoDeluxe, but once you become familiar with Photoshop's toolbox and menus it's a wonderful program that can do anything you've dreamed of, plus a whole load more.To see what it's capable of I've taken a very simple point & shoot picture taken using a Nikon Coolpix 950 digital camera and applied a little magic. The image has been reduced in size so that it can be seen fairly quickly on your computer. The actual size was about four times this.The first thing to do is make the picture look brighter by adding a little more contrast. Digital cameras often produce images that lack the punch, or sparkle, that a film based model delivers. Photoshop has many ways to improve the picture using brightness and contrast, levels, curves and saturation options. In this case a quick selection of auto levels from the image>Adjust>auto levelsmenu sorts out the image.As with many street scene, we see there are a few bits of rubbish lying in the road and, in this case, a skip over at the right hand side. These can be removed using the clone tool (also known as a rubber stamp), which you use to sample a nearby area and paint over the offending items using the sampled area. The tool simply picks up pixels and then paints them in the new area.While the Clone tool is active you could remove the TV aerials and any other things you don't like. Moving modern items prevents the thatched cottage from being dated so the photo could now have been taken when the cottage was built. With a little skill you can also use the clone tool to remove cars and cables or in portraits, blemishes, wrinkles, stray hairs etc.
 The next job is to make a sky to paste over the dull white washed version in the existing photo. Photoshop has a superb render clouds feature found in the filters>render>clouds menu. This automatically creates a canvas of clouds that can then be pasted into a photo. You could paste it straight into place but I have a method that produces a more realistic set of clouds.Create a new canvas, file>new, and make it about twice the size of the image you're working on. Select a foreground colour that is the colour you want the sky by clicking on the colour square at the bottom of the toolbar. I chose dark blue, but the choice is dependent on the result you want - dark green can be quite 'before the storm', orange for sunsets and black for foul weather. Leave the background colour as white.Then apply the cloud filter to create a pattern of white over the selected colour. To make the clouds look less harsh use the gaussian blur filter from thefilter>blur>gaussian blur menu and set it so the clouds are still defined, but less harsh. Now copy the whole image. Select>all, then e dit>copy.Go back to the cottage photo and select the white sky using the magic wand tool. Clicking anywhere in the sky will put a set of dotted lines around the pixels with similar colour values, in this case white. You can then adjust this selection using various options. I went to select>modify>similar to pick up extra pixels that the Magic Wand had missed and then select>modify>expand and set one pixel to ensure that the edges of the selection were right against the roof top.
The next job is to make a sky to paste over the dull white washed version in the existing photo. Photoshop has a superb render clouds feature found in the filters>render>clouds menu. This automatically creates a canvas of clouds that can then be pasted into a photo. You could paste it straight into place but I have a method that produces a more realistic set of clouds.Create a new canvas, file>new, and make it about twice the size of the image you're working on. Select a foreground colour that is the colour you want the sky by clicking on the colour square at the bottom of the toolbar. I chose dark blue, but the choice is dependent on the result you want - dark green can be quite 'before the storm', orange for sunsets and black for foul weather. Leave the background colour as white.Then apply the cloud filter to create a pattern of white over the selected colour. To make the clouds look less harsh use the gaussian blur filter from thefilter>blur>gaussian blur menu and set it so the clouds are still defined, but less harsh. Now copy the whole image. Select>all, then e dit>copy.Go back to the cottage photo and select the white sky using the magic wand tool. Clicking anywhere in the sky will put a set of dotted lines around the pixels with similar colour values, in this case white. You can then adjust this selection using various options. I went to select>modify>similar to pick up extra pixels that the Magic Wand had missed and then select>modify>expand and set one pixel to ensure that the edges of the selection were right against the roof top. Now go to edit>paste into, which pastes the sky into the selected area. Now you can use the move tool to position the clouds so they look most natural.
Now go to edit>paste into, which pastes the sky into the selected area. Now you can use the move tool to position the clouds so they look most natural. If you are not happy with the colours use the image>adjust>hue/saturation option which lets you make slider adjustments to the colour (hue) and vibrancy (saturation) and brightness (lightness). Play around with all three sliders to obtain a more natural colouring.
If you are not happy with the colours use the image>adjust>hue/saturation option which lets you make slider adjustments to the colour (hue) and vibrancy (saturation) and brightness (lightness). Play around with all three sliders to obtain a more natural colouring. When you use the paste mode Photoshop creates a new layer. This is like placing the clouds on a piece of glass over the original photo and means you can make changes to this layer without affecting the layer below.
When you're happy, save the picture and merge the layers (known as flattening) to make the file size smaller.
When you use the paste mode Photoshop creates a new layer. This is like placing the clouds on a piece of glass over the original photo and means you can make changes to this layer without affecting the layer below.
When you're happy, save the picture and merge the layers (known as flattening) to make the file size smaller.
 The layout of Photoshop is, at first, quite complex to follow, especially if you have dabbled with the budget programs, such as MGI's PhotoSuite or Adobe PhotoDeluxe, but once you become familiar with Photoshop's toolbox and menus it's a wonderful program that can do anything you've dreamed of, plus a whole load more.To see what it's capable of I've taken a very simple point & shoot picture taken using a Nikon Coolpix 950 digital camera and applied a little magic. The image has been reduced in size so that it can be seen fairly quickly on your computer. The actual size was about four times this.The first thing to do is make the picture look brighter by adding a little more contrast. Digital cameras often produce images that lack the punch, or sparkle, that a film based model delivers. Photoshop has many ways to improve the picture using brightness and contrast, levels, curves and saturation options. In this case a quick selection of auto levels from the image>Adjust>auto levelsmenu sorts out the image.As with many street scene, we see there are a few bits of rubbish lying in the road and, in this case, a skip over at the right hand side. These can be removed using the clone tool (also known as a rubber stamp), which you use to sample a nearby area and paint over the offending items using the sampled area. The tool simply picks up pixels and then paints them in the new area.While the Clone tool is active you could remove the TV aerials and any other things you don't like. Moving modern items prevents the thatched cottage from being dated so the photo could now have been taken when the cottage was built. With a little skill you can also use the clone tool to remove cars and cables or in portraits, blemishes, wrinkles, stray hairs etc.
The layout of Photoshop is, at first, quite complex to follow, especially if you have dabbled with the budget programs, such as MGI's PhotoSuite or Adobe PhotoDeluxe, but once you become familiar with Photoshop's toolbox and menus it's a wonderful program that can do anything you've dreamed of, plus a whole load more.To see what it's capable of I've taken a very simple point & shoot picture taken using a Nikon Coolpix 950 digital camera and applied a little magic. The image has been reduced in size so that it can be seen fairly quickly on your computer. The actual size was about four times this.The first thing to do is make the picture look brighter by adding a little more contrast. Digital cameras often produce images that lack the punch, or sparkle, that a film based model delivers. Photoshop has many ways to improve the picture using brightness and contrast, levels, curves and saturation options. In this case a quick selection of auto levels from the image>Adjust>auto levelsmenu sorts out the image.As with many street scene, we see there are a few bits of rubbish lying in the road and, in this case, a skip over at the right hand side. These can be removed using the clone tool (also known as a rubber stamp), which you use to sample a nearby area and paint over the offending items using the sampled area. The tool simply picks up pixels and then paints them in the new area.While the Clone tool is active you could remove the TV aerials and any other things you don't like. Moving modern items prevents the thatched cottage from being dated so the photo could now have been taken when the cottage was built. With a little skill you can also use the clone tool to remove cars and cables or in portraits, blemishes, wrinkles, stray hairs etc.  The next job is to make a sky to paste over the dull white washed version in the existing photo. Photoshop has a superb render clouds feature found in the filters>render>clouds menu. This automatically creates a canvas of clouds that can then be pasted into a photo. You could paste it straight into place but I have a method that produces a more realistic set of clouds.Create a new canvas, file>new, and make it about twice the size of the image you're working on. Select a foreground colour that is the colour you want the sky by clicking on the colour square at the bottom of the toolbar. I chose dark blue, but the choice is dependent on the result you want - dark green can be quite 'before the storm', orange for sunsets and black for foul weather. Leave the background colour as white.Then apply the cloud filter to create a pattern of white over the selected colour. To make the clouds look less harsh use the gaussian blur filter from thefilter>blur>gaussian blur menu and set it so the clouds are still defined, but less harsh. Now copy the whole image. Select>all, then e dit>copy.Go back to the cottage photo and select the white sky using the magic wand tool. Clicking anywhere in the sky will put a set of dotted lines around the pixels with similar colour values, in this case white. You can then adjust this selection using various options. I went to select>modify>similar to pick up extra pixels that the Magic Wand had missed and then select>modify>expand and set one pixel to ensure that the edges of the selection were right against the roof top.
The next job is to make a sky to paste over the dull white washed version in the existing photo. Photoshop has a superb render clouds feature found in the filters>render>clouds menu. This automatically creates a canvas of clouds that can then be pasted into a photo. You could paste it straight into place but I have a method that produces a more realistic set of clouds.Create a new canvas, file>new, and make it about twice the size of the image you're working on. Select a foreground colour that is the colour you want the sky by clicking on the colour square at the bottom of the toolbar. I chose dark blue, but the choice is dependent on the result you want - dark green can be quite 'before the storm', orange for sunsets and black for foul weather. Leave the background colour as white.Then apply the cloud filter to create a pattern of white over the selected colour. To make the clouds look less harsh use the gaussian blur filter from thefilter>blur>gaussian blur menu and set it so the clouds are still defined, but less harsh. Now copy the whole image. Select>all, then e dit>copy.Go back to the cottage photo and select the white sky using the magic wand tool. Clicking anywhere in the sky will put a set of dotted lines around the pixels with similar colour values, in this case white. You can then adjust this selection using various options. I went to select>modify>similar to pick up extra pixels that the Magic Wand had missed and then select>modify>expand and set one pixel to ensure that the edges of the selection were right against the roof top. Now go to edit>paste into, which pastes the sky into the selected area. Now you can use the move tool to position the clouds so they look most natural.
Now go to edit>paste into, which pastes the sky into the selected area. Now you can use the move tool to position the clouds so they look most natural. If you are not happy with the colours use the image>adjust>hue/saturation option which lets you make slider adjustments to the colour (hue) and vibrancy (saturation) and brightness (lightness). Play around with all three sliders to obtain a more natural colouring.
If you are not happy with the colours use the image>adjust>hue/saturation option which lets you make slider adjustments to the colour (hue) and vibrancy (saturation) and brightness (lightness). Play around with all three sliders to obtain a more natural colouring. When you use the paste mode Photoshop creates a new layer. This is like placing the clouds on a piece of glass over the original photo and means you can make changes to this layer without affecting the layer below.
When you use the paste mode Photoshop creates a new layer. This is like placing the clouds on a piece of glass over the original photo and means you can make changes to this layer without affecting the layer below.
This whole thing took less than five minutes and is a vast improvement. You could go further by adding a gradation to the clouds or make the whole thing darker and add light in the windows to create a winter evening scene, or add rain against a stormy sky. You could also add a fancy border, turn the picture into a jigsaw, place a texture so it looks like a painting, blur it for a misty dreamlike effect and much more. Your are only limited by your imagination.
|

10 Simple Steps to Better Photoshop Performance
Before getting started with Photoshop, we all should have first visited the “Edit > Preferences” menu and change the “Performance” settings to fit our personal taste and computer specifications, but this isn’t always the case – in many situations designers simply forget these aspects.
If you never changed the default performance settings in your Photoshop or you just want to double check them to improve the Photoshop performance, here are 10 important and useful points that you may want to consider.
1. Adjust The Number Of History States
Maybe you already went through that bad feeling of clicking “undo” dozens of times and realizing that Photoshop wouldn’t provide you with more previous steps, but this problem can be easily resolved by changing the History States setting in the “Edit > Preferences > Performance” menu.

There are more efficient ways of going back and forward in your projects like using the “Snapshots” feature, which are essentially comfortable checkpoints of your work that you can go back to. But if you use Undo a lot, you may want to consider adding more states, e.g. set them to ’30′. However, be aware that too many states on a single image will usually result in History Palette literally “eating” RAM and if you work with less than 2GB of RAM, you probably shouldn’t using the Undo Feature that often!
Overall, you may add up to 1,000 history state levels in Photoshop.
2. How Many Cache Levels Do You Need?
The Cache Levels setting can be found inside the “Edit > Preferences > Performance” menu, right under the History States. It controls the histogram and the time it takes an image to reappear on the screen after an action is applied to it.

By default, there are 6 cache levels; the number of levels can be increased to the maximum of 8 which will – obviously – increase the rendering speed. It is particular effective when you are working with high-resolution images. When workin with smaller view-sizes, e.g. viewing an image at 50% Zoom, the cache levels will determine the number of “down samplings” allowing Photoshop to perform operations faster.
Photoshop uses Image Caching and if you have a good amount of RAM, like at least 2GB and work with high-resolution images, you might want to raise the level to 8 as the speed performance will compensate the memory loss, but if you have a low RAM amount and usually work with small images only (1-4MB), you may want to lower the value to 1 or 2 as the RAM will be better allocated – storing the images rather then caching them.
3. Keep An Eye On Your Memory Usage
Photoshop really likes RAM and will use every little bit it can grab, but it also allows you tolimit the RAM resources of your computer that Photoshop will use, and it even gives you good suggestions for the appropriate range of RAM values it wants. This setting, of course, can be found inside the “Edit > Preferences > Performance” menu, on the Left Side.

The displayed available RAM is the value left for applications after the Operating System loads into memory. If you are going to use mostly only Photoshop, or if you have a low amount of memory, you will probably want to give it 75-80% of the available RAM. But if, on the other hand, you are more of a multi-task kind of person with browser, word processor, mail, Twitter client etc. being always opened, then you might want to limit Photoshop to around 50%.
EFFICIENT USE OF MEMORY
After setting up your memory values, you can keep an eye on how Photoshop is performing. At the base of your image window, click to the right of the document size information and you will be able to choose “Efficiency” which will show you a percentage value. If this value is not 100%, it indicates that if you allocate more RAM to Photoshop, the operations would perform faster. Closing applications or images that you are not using can also increase the efficiency – not exactly a secret, but worth mentioning nevertheless.

4. Use Proper Scratch Disks

Similar to what happened with RAM, Photoshop also uses a good amount of your hard drive space as the so-called “scrath disk” which works as the secondary memory resource.Photoshop assumes that your primary hard drive is its scratch disk, but you can set it up differently with a secondary internal or external hard drive.
If you are going to work with large images, it is recommended that you have a dedicated scratch disk that is different from the one containing the image file. Using different scratch disks is good, especially to avoid killing your primary boot drive when you have just a few gigabytes left.
5. Turn Font Preview Off
Photoshop users (and especially designers) like to have a good selection of fonts always installed and ready to be used; but when the font preview is active, having too many fonts can slow you down. Turning the font preview feature off can be a simple and instant step towards improving your Photoshop performance. To do so, simply go to the “Edit > Preferences > Type” menu and remove the check mark from the “Font Preview Size” option, just as it is shown in the picture above.

6. Use Thumbnails In Your Palettes
Displaying preview thumbnails in the Layers, Channels, and Paths palettes will cause Photoshop to consume some more of your RAM as it will be constantly updating the thumbnails to reflect the changes you will be doing in your project. The memory consumption will keep growing with the amount of thumbnails you have opened at the same time as well as their size.

You could use the smaller thumbnail size or no thumbnail at all to increase your Photoshop performance. To do so, in each palette, select “panel options” from the palette menu as it is shown on the picture above and select the smallest thumbnail size or “None”.
7. Learn How To Use Purge
When you are working on your images, Photoshop stores image data for the Undo, Clipboard, and History features. This data consumes memory, especially if you have been working for a while and have a high number of History States defined (see Point 1 for more on History States).
To eliminate that extra image data consuming your RAM, go to: “Edit > Purge > ( option )”. Keep in mind that clearing History will remove all the history states saved previously and you will not be able to undo your latest actions.

8. Set Maximize PSD And PSB File Compatibility to Always or Ask
Maximize PSD and PSB File Compatibility increases the size of your file by attaching a flattened copy of your image when you save your image. A small amount of extra data is included in the file when you choose this option that ensures that PSD and PBS files saved in Photoshop will open in previous versions.
Additionally, if you want to use the Edit in Photoshop feature in Photoshop Lightroom, this option needs to be on. To change the Maximize File Compatibility option choose “Photoshop > Preferences > File Handling”.
9. Don’t clutter your Photoshop
Of course, you can easily find an enormous amount of free stuff to add up to the default Photoshop brushes, fonts, patterns, etc. but that doesn’t mean you need to download every freebie that comes in your way. Keep it simple! Having too many plugins and other resources installed in Photoshop will greatly decrease performance. Most top designers use a small selection of fonts and brushes that define their style and that can be used in a great amount of ways for literally millions of different results.

10. Reset Default Settings

If you are using a shared machine for your Photoshop needs there is a little Photoshop start-up trick that may come in handy. When the application is launching, if you press and hold: Alt + Control + Shift (Windows) or Command + Option + Shift (Mac), a window will pop up asking you if you want to delete the Photoshop settings file, resetting all of the preferences to their default.
Further Resources
- Optimize performance of Photoshop CS4 on Windows XP and Vista
- Optimize performance in Photoshop CS4 on Mac OS
- Top 10 Killer Photoshop Combo Moves
Is time kickin’ your ass? Well, learn to defend yourself! Master these killer Photoshop keyboard combos and you’ll find yourself with more time for the important things (e.g. Facebook trivia questions). These combos assume you’re using Photoshop CS3 on Windows platform with default keyboard shortcuts. - Professional Tips for Improving Photoshop’s Performance
In this tutorial, you’ll take a look at the Photoshop Preferences to increase your Performance. Depending on the Photoshop version, features for working with 3D imagery, motion-based content, and advanced image analysis, greatly increase the requirements of both graphics and hardware. - 20 Time-Saving Tips to Improve Designer’s Workflow
Want to save some time? Of course you do! You are probably always looking for ways to do this faster and make that easier, it’s human nature! One of the best ways to save time is experience. So always stay hard at what you do and you will definitely save more than “just” time!
Subscribe to:
Posts (Atom)