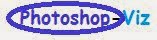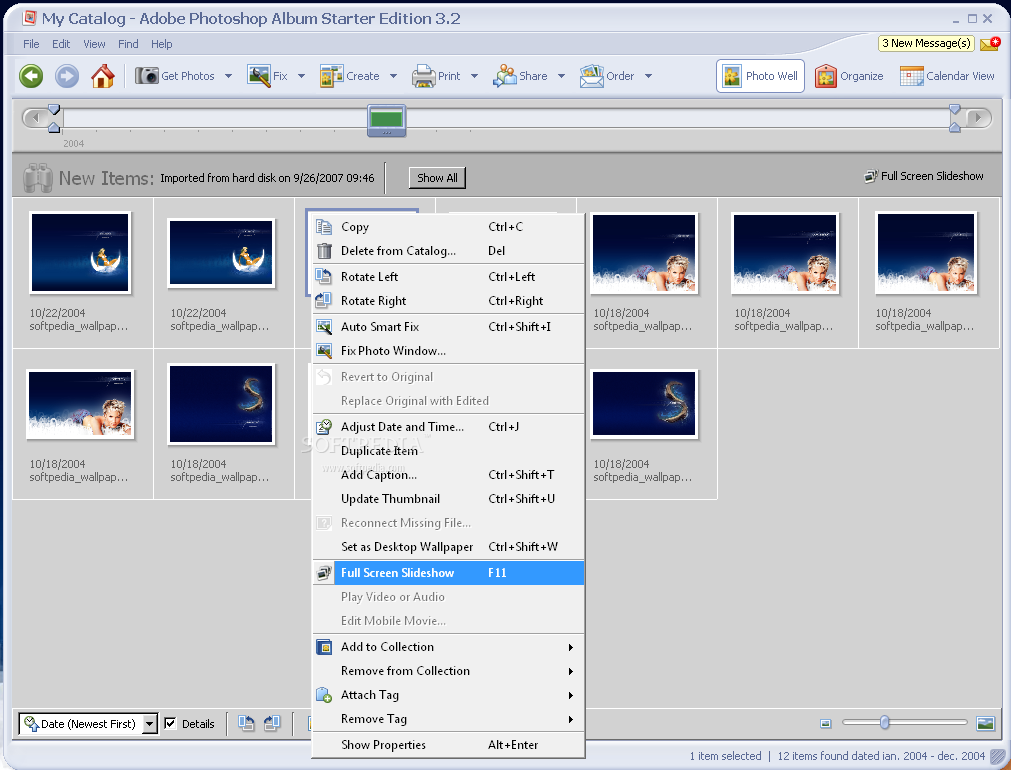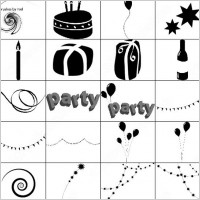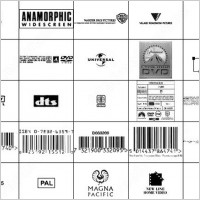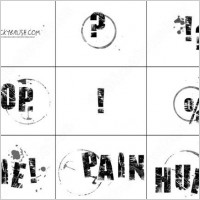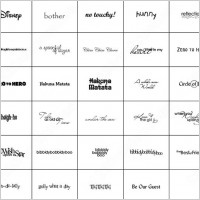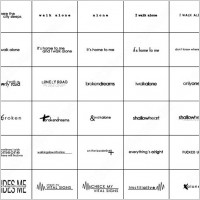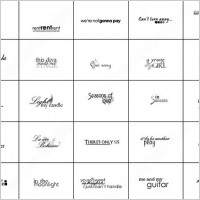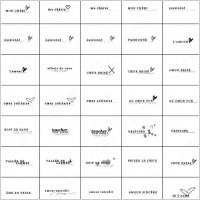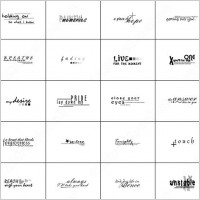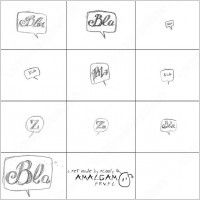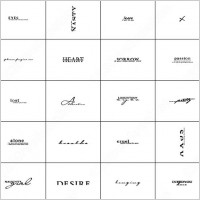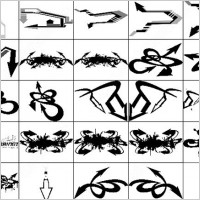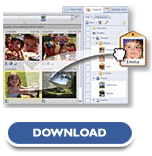 When you want to send digital photos by email, it's considered good 'netiquette' to reduce their size so they do not take a long time to download ...Emailing Photos from Adobe Photoshop Elements 3. Attach to E-mail in Photoshop Elements 3. By Sue Chastain, About.com Guide. When you want to send ...
When you want to send digital photos by email, it's considered good 'netiquette' to reduce their size so they do not take a long time to download ...Emailing Photos from Adobe Photoshop Elements 3. Attach to E-mail in Photoshop Elements 3. By Sue Chastain, About.com Guide. When you want to send ...
When you want to send digital photos by email, it's considered good 'netiquette' to reduce their size so they do not take a long time to download and can be viewed more easily on the recipient's screen. Adobe Album's "Attach to Email" command makes it easy to send one or many photos by email, and it does all the resizing work for you.
Tip: After I have imported a new batch of photos into Album, one of the first things I do is go through them and mark the best of the bunch with the "Favorites" tag. These are usually the photos I wish to email to people. By marking them with the favorites tag, it's easier to select them from similar photos in the photo well.
To email your photos from Album, first select them in the photo well, then choose File > Attach to Email. The first time you do this, you willget a dialog box asking you to choose your default email program. Next, a new Window will appear with previews of the photos you have selected, a section to select recipients, and several other options described below.
Although you can add contacts to Adobe Album and select recipients here, it is not necessary. After choosing options in this screen, Album will open your default email program and you will be have the chance to choose recipients there. There is one drawback to not choosing the recipients in Album, however. You will not be able to use Find By History to look back and see who you emailed your photos to.
Other options in the Attach Items to Email screen are:
Share Tags - This option will allow you to include keyword tags with your photos so that other users of Adobe Album can import them into Album with pre-assigned tags. Even users of the free Starter Edition of Album can take advantage of this. I always use this option. The only reason you might not want to is if you're sending the photos to users on a Macintosh or Windows 98 system (since there is not a compatible version of Album for these operating systems) or if the recipient has requested that they not receive tags.
Choose File Type:
PDF Sideshow - If you know your recipient has the free Adobe Reader (version 6 is required), you may wish to use this option to send the photos as a slide show. Multiple photos will be bundled together into one PDF file. The slide show will run automatically and it offers the recipient options to save or print the photos in your slide show. You'll also need to enter a file name when you select this option.
Individual attachments - This will resize the photos and attach each one as an individual file. If you selected any files that were not already JPEGs you also have the option to convert them to JPEG. I would advise checking this option since some recipients may not have a viewer for other file types.
Size and Quality - Here you can choose the size Album will use to resize your photos. Smaller will result in faster downloads but recipients will not get as much detail in the file. I recommend using small or medium unless you know your recipients have a high-speed connection.
If you have chosen individual attachments for the files, Album with show you an estimate of the total file sizes and approximate download time. Keep in mind that some Internet Service Providers have an attachment size limit (sometimes as low as 1 MB), so it's a good idea to keep the total under 1 MB when sending to dial up users. Album will also warn you about attachments over 1 MB.
If you have chosen PCF slide show for the files, you will not get a size estimate until after clicking the OK button. When Album determines the file size of the slide show, you will have the option to cancel or continue.
Click Customize if you want to change the settings for the Big/Medium/Small presets.
After setting your options, click OK. You may have to wait a few moments if there are a lot of files to process, but soon you'll see your default mail program's message window with the files already attached. Album fills in the subject line and message body with some default text which you are free to edit. Next, just choose the recipients if you haven't already and send!