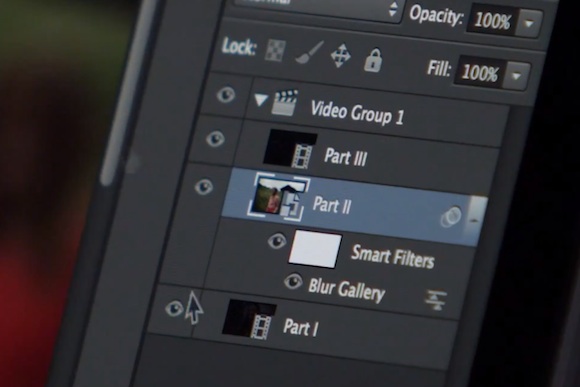Creating A Locked Credit Card In Photoshop
Locked card tutorial in Photoshop. In this Photoshop tutorial, we are going to be creating a locked credit/ debit card. We will be working with two different objects, a credit card and a lock, and using Photoshop techniques we shall arrange them in place to make it look like they belong together.
This locked credit card tutorial was requested by Sailesh.
1. Create a new document with width 600, height 340 and white as the background content. These are the settings we will be using for our locked credit card tutorial.
2. Open the image of your card in Photoshop.
3. Select the whole card using any of the selection tools available to you.
(The Quick selection tool works great)
3. Use the Move Tool to drag and drop the image of your card onto your document.
4. Open the image of your lock in Photoshop.
5. Select the lock using any of the selection tools available to you.
6. Drag and drop the image of your card onto your document.
7. Press CTRL + T and adjust the size of lock.
8. Go back to the card layer.
9. Now add a layer mask to the card layer.
10. Using the Elliptical Marquee Tool, create a selection on the card layer for the card hole as shown below:
11. Set the Foreground and Background colors as Black and White, respectively.
12. Select the Brush Tool and modify its settings as shown in the image below:
(The brush settings such as brush size are variable. You may adjust these slight details according to your needs.)
13. Next, apply the Brush Tool.
14. To deselect the selection, press CTRL + D
15. Go on to the lock layer.
16. Now add a layer mask to the lock layer.
17. Set the Foreground and Background colors as Black and White, respectively.
18. Select the Brush Tool and modify its settings as shown in the image below:
19. Next, apply the Brush Tool on the lock image so as to get the effect shown below:
You will see that some part of the lock appears to be behind the card.
20. Double click the lock layer thumbnail to open the Layer style.
Make the following changes:
21. Open the image of your key in Photoshop.
22. Select the key using any of the selection tools available to you.
23. Drag and drop the image of your key onto your document.
24. Press CTRL + T to adjust the size of key.
25. Now add a layer mask to the key layer.
26. Set the Foreground and Background colors as Black and White, respectively.
27. Select the Brush Tool and modify its settings as shown in the image below:
28. Next, apply the Brush Tool onto the key ring so as to get the effect as shown below:
Now the key seems to be inside the lock.
29. Press CTRL and click on the card layer thumbnail. A selection will be made around the card.
30. Create a new layer. Fill this with 50% gray color.
31. This will be the card’s shadow layer. So make sure that the shadow layer lies below the card layer in the layer panel.
32. To deselect the selection, press CTRL + D
33. Press CTRL + T and right click to select Skew.
34. Now move the shadow layer down a little bit.
35. Go to: Filter > Blur > Gaussian Blur
36. Set the Radius as 3%.
37. As you can see, the card hole is filled with gray too. Make a small selection around the hole and delete this part.
(You may repeat the same steps for the lock shadow.)
38. Again press CTRL and click on the card layer thumbnail. A selection will be made around the card.
39. Create a new layer.
40. Right click on selection and choose stroke.
Make the following changes.
41. To deselect the selection, press CTRL + D
That’s it, babe.
Final picture:
Voila.