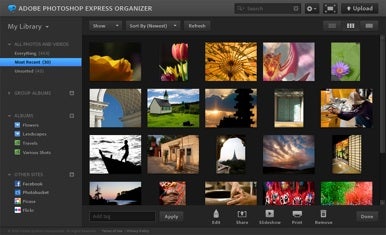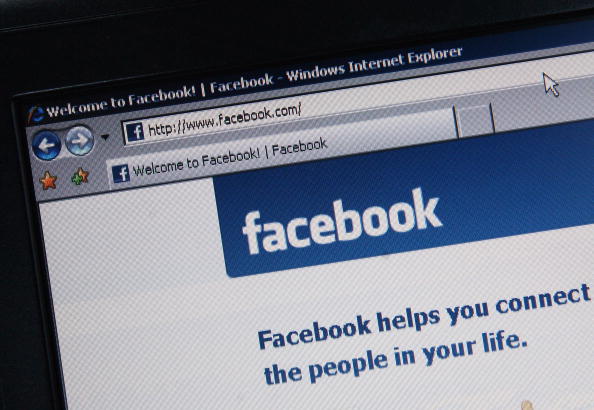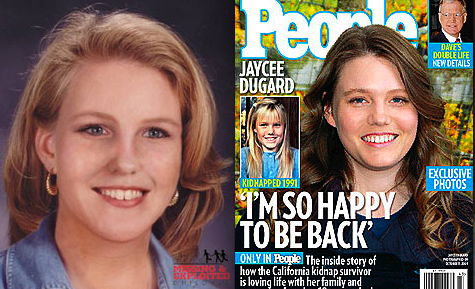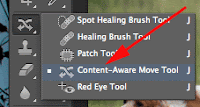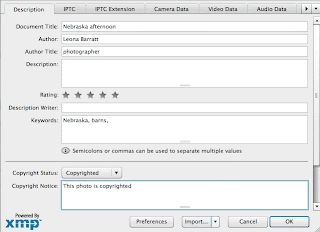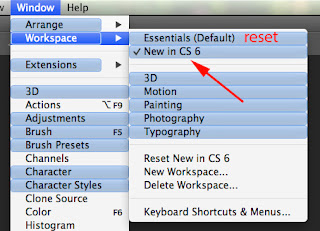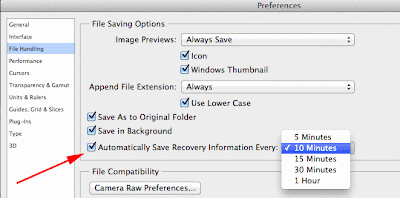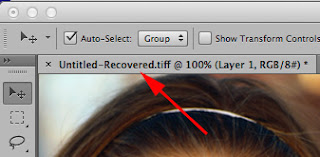Selection Tools and Techniques
Basic Selection Tools
Photoshop’s Tools panel contains three categories of tools that you
can use to create a basic selection: Marquee tools, Lasso tools, and
Wand tools. While these three are very useful, many users forget
that they are only starting points. Learning to use them is impor-
tant, but again, it’s just the beginning.
Marquee Tools
The Marquee tools allow you to click and drag
to define a selection. The keyboard shortcut for
selecting the Marquee tool is the letter M. To
toggle between the Rectangular and Elliptical
Marquee tool, press Shift+M.
•
•
•
Rectangular Marquee tool: Use this tool to make a rectan-
gular selection. Press the Shift key to draw a square.
Elliptical Marquee tool: Use this tool to make an elliptical
selection. Press the Shift key to draw a circle.
Single Row or Single Column Marquee tool: Creates
a selection that is 1 pixel wide in the shape of a row or column.
To be honest, these two tools are not used very often, which
is why Adobe did not assign the keyboard shortcut M to
trigger them.
Putting the Marquees into action
Let’s give the Rectangular and Elliptical Mar-
quee tools a try:
1. Open the file Ch05_Marquee_Practice.tif
from the Chapter 5 folder on the CD.
2. Practice selecting each of the four objects
using both the Elliptical and Rectangular
Marquee tools. Remember to use the Shift
key to constrain proportions for the square
and circle shapes.
Basic Selection Tools 55
A FASTER TOOLS PANEL
There are a few ways to access tools from the Tools panel:
• You can click the tool icon.
• To access nested tools (those that share the same well), click and
hold the mouse button on the tool icon.
• You can press the letter shortcut key. Hovering over a tool’s icon will
teach you the shortcut keys when the tool tip pops up.
• To switch to a nested tool, hold down the Shift key and press the
tool’s shortcut key.
• If the Shift key is an extra step you’d rather not use, modify your
user preferences. Press Command/Ctrl+K to call up your Preferences
screen. Deselect the box next to Use Shift Key for Tool Switch.
Selection options for Marquee tools
When using the Marquee tools, several options are available to
you in the Options bar. These modifiers can improve or alter
your selection.
The first four icons specify the kind of selection:
•
New selection: Creates a new selection.
•
Add to selection: After you create one
selection, you can click this button so subsequent selections are
combined with the existing selection. You can also hold down
the Shift key to add to a selection.
•
Subtract from selection: After you create one selection, you
can click this button so subsequent selections are subtracted
from the existing selection. You can also hold down the Op-
tion/Alt key to subtract from a selection.
•
Intersect with selection: Requires you to make a first selec-
tion. When you draw a second selection, Photoshop creates a
new selection where the two selections overlap.
56 Chapter 5 Selection Tools and Techniques
The following options modify the selection tool and must be cho-
sen before making a selection:
•
•
•
Feather: A normal selection has a crisp edge. Feathering a
selection creates a gradual blend at the selection’s edges. Think
of it as the difference between a line drawn with a pencil and
one drawn with a felt-tip marker. Feathered selections are use-
ful when you want to extract objects.
Anti-alias: When working with the Elliptical Marquee tool,
you can select Anti-alias. This will create a smoother edge for
curved lines (especially if your image is at a low-resolution).
Style: For the Rectangular Marquee tool and Elliptical Mar-
quee tool, you can choose from three styles in the Options bar:
•
•
•
Normal: This is the default option. Click to draw your
marquee freehand.
Fixed Ratio: You can set a width-to-height ratio. For ex-
ample, to draw a marquee three times as wide as it is high,
enter 3 for the width and 1 for the height.
Fixed Size: You can specify an exact size for the mar-
quee’s height and width. You can enter the value in pixels
(px), inches (in), or centimeters (cm).
Moving a selection
There are a few ways to reposition a selection:
•
•
•
While drawing a selection (with the mouse button still depressed)
you can hold down the spacebar and move the selection.
With an active selection, move the tool’s cursor inside the se-
lection border (marching ants). The icon changes to a triangle
with a marquee border. You can then click inside and drag the
selection to move it.
To modify a selection using controls similar to the Free Trans-
form command, choose Select > Transform Selection. All the
options available to the Free Transform command can be ap-
plied to the selection border. For more on Free Transform, see
Chapter 4, “Sizing Digital Images.”
Basic Selection Tools 57
Selection Lassos
The Lasso tools allow you to draw freeform
segments to create a selection border. The Lasso
tools are most often used to create a rough selec-
tion (which can then be refined using techniques
such as Quick Mask Mode; see the section
“Quick Mask Mode” later in this chapter). The
keyboard shortcut for selecting the Lasso tool is
the letter L. To select the next Lasso tool, press
Shift+L.
•
Lasso tool: Use this tool to make a freehand selection. You
must return to your starting point to close the selection loop.
•
Polygonal Lasso tool: Use this tool to draw straight-edged
segments for a selection border. With every click, a part of the
segment is drawn. Continue clicking to set endpoints for addi-
tional segments. Click your starting point to close the loop and
create an active selection. To constrain the tool to 45-degree
angles, hold down the Shift key while drawing.
•
Magnetic Lasso tool: When you use the Magnetic Lasso tool,
Photoshop attempts to snap the border to the edges of the im-
age. If the anchor point doesn’t snap accurately, click once to
manually add a point.
Putting the Lasso tools into action
Let’s give these tools a try:
1. Open the file Ch05_Boat.tif.
2. Try using both the Poly-
gonal and Magnetic Lasso
tools to select the boat.
Make multiple attempts at
practicing the selection.
In the middle of making a
selection with the Polygonal
or Magnetic Lassos, you
can press the Delete key to
remove segments. Press and hold once, and then release and
press subsequent times to remove segments (one per click).
58 Chapter 5 Selection Tools and Techniques
Selection options for Lasso tools
When using the Lasso tools, several options are available to you in
the Options bar to improve or alter your selection. These modifiers
are very similar to those for the Marquee tools, so I’ll just briefly
mention them.
The first four icons specify the kind of selection:
•
•
•
•
New selection
Add to selection
Subtract from selection
Intersect with selection
The next two options create a smoother selection:
•
•
Feather: This option creates a softer edge on your selection.
Anti-alias: This option creates a smoother edge for curved lines.
Magnetic Lasso options
The Magnetic Lasso has a few additional options that mainly deal
with its snapping behavior. You can change the following proper-
ties in the Options bar:
•
•
•
•
Width: The width specifies how wide an area the Magnetic
Lasso looks at when trying to detect edges. If you’d like to
see the width area visually, activate the Caps Lock key before
making a selection.
Edge Contrast: This value (measured in percent) determines the
lasso’s sensitivity to edges in the image. Higher values detect high
contrast edges, whereas lower values detect lower-contrast edges.
On an image with well-defined edges, you should use a higher
width and edge contrast setting. For an image with soft edges,
use a lower setting for both width and edge contrast.
Frequency: The rate at which Photoshop adds anchor points is
based on the Frequency setting. An anchor point is the point at
which the lasso attaches, so you can move the selection border
in another direction. You can enter a value between 0 and 100.
Higher values add more anchor points to your selection border.
Stylus Pressure: Click the Stylus Pressure icon if you have a
tablet connected. This option allows you to use the pressure of
the pen to affect edge width.
Basic Selection Tools 59
Wand Tools
The Magic Wand and Quick Selection tools
(W is the keyboard shortcut) allow you to click
an area of color to have Photoshop create a
selection based on adjacent pixels and your
Tolerance setting. The Magic Wand tool works
reasonably well on photos with large areas of
similar color. The Quick Selection tool is a sig-
nificant improvement over the Magic Wand tool
however, and has quickly become a favorite tool
of Photoshop pros.
Selection options for the Magic Wand tool
When using the Magic Wand tool, several options are available
to you in the Options bar that can improve or alter your selection.
These modifiers are very similar to those for the Marquee and
Lasso tools, so I’ll cover them briefly.
The first four icons specify the kind of selection:
•
New selection
•
Add to selection
•
Subtract from selection
•
Intersect with selection
The remaining settings allow you to refine your
selection parameters:
Tolerance: This setting determines how
similar the pixels must be to your initial click
TIP
A Better Wand
The Magic Wand tool works best
if you turn on the pixel-averaging
in order to be selected. You can enter a value
option. But where is it? It doesn’t
in pixels, ranging from 0 to 255. A higher
appear in the Options bar when the
value selects a broader range of colors.
Magic Wand tool is selected. In-
•
Anti-alias: This creates a smoother edge
when you click.
stead you must select the Eyedrop-
per tool. Then in the Options bar
you can change the Sample Size to
•
Contiguous: When Contiguous is selected,
only adjacent areas with the same colors are
a 5 by 5 Average. The Magic Wand
tool (as well as a few other tools)
selected. If deselected, all pixels in the entire
image that use the same colors will be selected.
then becomes less sensitive to
erroneous clicks.
•
Sample All Layers: If you have a multilayered document
and want to select colors on all layers, select this check box.
60 Chapter 5 Selection Tools and Techniques
Putting the Magic Wand into action
Let’s try out the Magic Wand
tool:
1. Open the file Ch05_Magic_Wand.tif from the Chapter 5
folder.
2. Select the Magic Wand tool by pressing Shift+W for wand.
3. Deselect the Contiguous check box to avoid placing limits on
the selection. Because there is good separation between subject
and sky, no limits are needed.
4. Set the Tolerance to 50 and select the Anti-alias check box.
5. Click the sky in the upper-left corner to make
an initial selection.
6. Part of the sky will be selected. Hold down
the Shift key and click another area of the
sky to add to the selection. Repeat as needed
until the entire sky is selected.
Quick Selection tool
The Quick Selection tool is a recent addition to
Photoshop (unveiled with CS3). It builds on the
functionality of the Magic Wand and produces
better results with fewer clicks. In fact, the Quick
Selection tool takes priority over the Magic
Wand, and it is a suitable replacement.
1. Open the file Ch05_Quick_Selection.tif from
the Chapter 5 folder.
2. Select the Quick Selection tool by pressing
Shift+W.
3. Press the right bracket key ] to make the se-
lection brush larger, press the left bracket key
[ to make it smaller.
4. Click and drag in the flower to make an ini-
tial selection.
5. To make another selection, click and drag again.
If too much of a selection is made, hold down the
Option/Alt key to subtract from the selection.
Additional Selection Commands 61
Additional Selection Commands
A few more Selection commands are found on
the Select menu or by choosing Select > Modify.
For a sense of completion, let’s take a quick look:
•
All: The All command selects everything on
the active layer or in your flattened document
within the edges of the canvas. The keyboard
shortcut is Command/Ctrl+A when the can-
vas window is selected.
•
Deselect: The Deselect command removes
the active selection. You may need to do this
when you’re finished altering your selection
to avoid accidentally modifying your image.
The keyboard shortcut is Command/Ctrl+D
when the canvas window is selected.
•
Reselect: The Reselect command is truly
useful because it allows you to reactivate
the last selection in your document. It only
works with selections made since you’ve last
opened the document. The keyboard shortcut
is Shift+Command/Ctrl+D when the canvas
window is selected.
•
Inverse: The concept of inverse is very important. It is often
far easier to select what you don’t want, and then inverse the
selection to get what you do want. The keyboard shortcut is
14
VIDEO
TRAINING
Modify a Selection
Shift+Command/Ctrl+I when the canvas window is selected.
•
Grow: The Grow command selects adjacent pixels that fall
within a certain tolerance range. To modify the range, adjust
the Tolerance settings of the Magic Wand tool.
•
Similar: The Similar command also selects pixels based on
the Tolerance settings of the Magic Wand tool. However, the
pixels do not need to be adjacent.
•
Transform Selection: The Transform Selection command al-
lows you to modify an existing selection. Invoking it gives you
controls similar to the Free Transform command (see Chap-
ter 4 for more on the Free Transform command).
62 Chapter 5 Selection Tools and Techniques
The following commands appear on the Modify submenu:
•
•
•
•
•
Border: If you have an existing selection, you can use the
Border command. You can enter a value between 1 and 200
pixels. A new selection that frames the existing selection will
be created.
Smooth: The Smooth command simplifies the selection by
adding more pixels to the selection to make it less jagged.
Expand: The Expand command allows you to add pixels in
an outward fashion to the selection. The border will get wider
based on the number of pixels you add.
Contract: The Contract command works the opposite of the
Expand command. Specify the amount of pixels that you want
the selection to decrease.
Feather: The Feather command blurs the edge of the selec-
tion. While this creates a loss of detail at the edges, it can
be very useful to create a blending transition (such as when
extracting an object with a soft edge, like fabric or hair). The
feather becomes apparent when you move, copy, or fill the
selection. If you feather the edges too much, you might lose the
selection border (marching ants), which is only visible above
a 50% threshold. The keyboard shortcut is Shift+F6 when you
have an active selection.
Let’s try out the concept of Inverse, as well as some of the other
commands:
1. Open the file Ch05_Inverse.tif from the Chapter 5 folder.
2. Select the Magic Wand tool.
3. Set the Tolerance to 32 and select the Anti-
alias and Contiguous check boxes.
4. Click the sky to make an initial selection.
5. When most of the sky is active, choose
Select > Grow. If needed, repeat the
command.
6. Choose Select > Inverse to capture the castle.
Intermediate Selection Techniques 63
Intermediate Selection Techniques
Simply put, don’t stop now! Most Photoshop users develop an over-
dependence on the Magic Wand tool. While the basic selection
techniques are important, they are not necessarily the best solution.
Color Range Command
If you liked the Magic Wand tool, then prepare to love the Color
Range command. The Color Range command allows you to select
a specified color within the document. You can then easily add to
the selection to refine it. All of its speed and power is complement-
ed by a very intuitive user interface.
Let’s experiment with the Color Range command:
1. Open the file Ch05_Color_Range.tif from the Chapter 5 folder.
2. Choose Select > Color Range.
3. With the eyedropper, click the green vegeta-
ble. You’ll see an initial selection created in
the dialog window. A black and white matte
is shown to preview the selection. The white
areas indicate the selection you are creating.
4. Hold down the Shift key and click more of
the vegetables to build a larger selection.
5. Adjust the Fuzziness slider to your preference.
6. If too much is selected, you can hold down
the Option/Alt key to subtract from the selec-
tion. You can also enable the Localized Color
Clusters option to require similar pixels to be
closer together.
7. When you’re satisfied, click OK.
8. Soften the selection further by choosing
Select > Feather and enter a value of 5 pixels.
9. Let’s use the selection to make an isolated image adjustment.
One way to do this nondestructively is with an adjustment layer.
Choose Layer > New Adjustment Layer > Hue/Saturation.
64 Chapter 5 Selection Tools and Techniques
10. Adjust the Hue slider to change the colors of the vegetables
(try a value of +10 to make the vegetables greener, adjust the
saturation to your preference.
11. Click OK.
Adjustment layers are covered in greater detail throughout the rest
of the book.
Quick Mask Mode
The Quick Mask Mode can be a bit time-consuming, but its ac-
curacy and flexibility make it worth using. The primary advan-
tage of editing your selection as a mask is that you can use almost
any Photoshop tool or filter to modify the mask. You can create
a rough selection using a basic tool like the Magnetic Lasso, and
then refine it with other tools such as the Brush or Blur tools.
Let’s give Quick Mask a try:
1. Open the file Ch05_Pump.tif from the Chapter 5 folder. You’ll
create an accurate selection around the water pump.
2. Select the Polygonal Lasso tool from the Tools panel.
3. Make an accurate selection around the pump, but don’t worry
about perfection. Treat it as if you were cutting out the image
with a pair of scissors. Remember, you must return to the start-
ing point with the Lasso tool and click to close the loop.
Intermediate Selection Techniques 65
4. Click the Quick Mask icon (near the bottom
of the Tools panel) or press Q. The shielded
(tinted) areas will become the area outside
TIP
Abort a Selection
the active selection when you exit Quick
Mask Mode.
If you need to exit a Lasso tool
without making a selection, you can
press the Esc key.
5. The default Quick Mask color is red set to
50%. In this case, another color may be more
helpful. Double-click the Quick Mask icon
to call up the Quick Mask Options window.
Change the color to blue and set the opacity
to 75%. You may want to revisit this window
when masking to adjust your settings to im-
prove visibility.
6. Select the Brush tool from the Tools panel
or press B. You’ll paint in the mask using
brushes. However, you must first “adjust” the
Brush tool, so it’s more accurate.
7. Press Command/Ctrl+K to call up the Preferences dialog box.
Choose the Cursors category from the column to the left of the
window. In the Painting Cursors area, click Normal Brush Tip
(this will show you the size of your brush before clicking) and
select Show Crosshair in Brush Tip. While in the Preferences
dialog box, change the Other Cursors to Precise.
8. Call up the Navigator panel. This useful panel makes it easy to
zoom in and pan around your image. The slider changes your
magnification level; the red box indicates your work area.
9. Zoom in to a high magnification level (between 200–300%) to
make it easier to paint in the rest of your selection.
10. Examine your Brush options in the Options bar and Tools
panel. Black adds to your mask; white subtracts from it.
•
Pressing the D key loads the default black and white values.
•
You can quickly adjust the size of your brush from the key-
board. Press the right bracket ] to enlarge the brush or the
left bracket [ to reduce the size of the brush.
•
You can soften your brush if you want a feathered edge.
Shift+] makes the brush harder; Shift +[ makes the
brush softer.
66 Chapter 5 Selection Tools and Techniques
11. Click and paint in the remaining areas of the mask.
•
•
•
Use smaller brushes to paint in tiny areas.
Use larger brushes to paint in big areas.
Use the keyboard shortcuts to quickly change the size of
your brush as needed.
•
•
If you have a long, straight run (like an edge),
you can click once with a brush. Hold down
the Shift key and click again farther away.
Photoshop will “connect the dots.” This is the
fastest way to fill in the mask.
If you paint too close to the image, you can
fix it. Press X to toggle from black to white.
Painting with white subtracts from the mask
(the color overlay is removed from areas
painted with white). Painting with gray cre-
ates a semitransparent area, which is useful
for feathering edges. (Semitransparent areas
may not appear to be selected when you exit
Quick Mask Mode, but they are.)
12. To pan around your image, you can move the red box in the
Navigator panel. Alternately, hold down the spacebar and drag
around in the document window.
15
VIDEO
TRAINING
Quick Mask Mode
13. If you want to soften the edge of the Quick Mask, use the
Smudge or Blur tools. The Smudge tool set to Darken mode
works well. You can change the tool’s mode in the Options bar.
14. Continue to paint in the mask. For an image of this complexity,
it may take 5–20 minutes, but professional work takes time.
15. When finished, press Q to exit Quick Mask Mode. You should
now have an active selection.
16. Let’s test the selection by making an image adjustment. Choose
Layer > New Adjustment Layer > Hue/Saturation. Move the
Hue slider left or right to see the color of the pump change.
Move the Saturation slider left to reduce the intensity of the
color change. Click OK when you are done with the adjust-
ment to apply it. Because you had an active selection, the
adjustment is constrained to only the selected areas.
Intermediate Selection Techniques 67
17. Let’s make one more adjustment. Reload the selection by
choosing Select > Reselect. Then reverse it by choosing
Select > Inverse.
18. You’ll now reduce the balance of the grass using the Levels
command. Choose Layer > New Adjustment Layer > Levels.
Move the middle (gray) input slider. Notice how the image gets
darker? You adjusted the gamma or midtones of the image and
changed its exposure. Click OK to apply the Levels change.
68 Chapter 5 Selection Tools and Techniques
19. You may now notice a slight red fringe around the pump. This
is easy to fix. In the Layers panel, click the black and white
mask icon (which looks like a silhouette of the pump) for the
Hue Saturation adjustment layer.
20. You’ll use a filter to perform a specialized image processing
command (in this case soften the mask). Choose Filter > Blur >
Gaussian Blur and enter a low value like 3 pixels. (This softens
the edge of the mask.)
21. Press Command/Ctrl+L to invoke the Levels command. Lev-
els is used to adjust the balance between light and dark areas
in an image (or mask). Moving the middle (gray) input slider
allows you to gently adjust the mask. When satisfied, click OK.
SAVING AND RELOADING SELECTIONS
If you’d like to save your selection for later use, you need to create a
channel (see the section “Using a Channel” later in this chapter). With
an active selection made, choose Select > Save Selection. Name the
selection and click OK to save the selection as an alpha channel. Alpha
channels are simply saved selections that can be reloaded at a later
time. They are also stored with your document when you close the file
(unlike a Quick Mask, which is discarded when you exit the selection).
Channels are covered in greater depth in Chapter 7, “Layer Masking.”
Was that easy? Probably not,
but with time and practice it gets
significantly easier, so don’t give
up. Accurate selections are ex-
tremely important as you begin
to combine multiple images or
need to make specialized image
adjustments such as color cor-
rection. If you’d like more prac-
tice, use the images provided in
the Quick Mask Practice folder
in the Chapter 5 folder.
Creating a Path with the Pen Tool
You can use the Pen tool to create paths. Many users swear by the
Pen tool, but be warned: It’s not the easiest tool to use. The Pen
tool allows you to click around the image, adding anchor points.
Photoshop then connects those points with vector lines, which can
be adjusted or resized. Those users coming to Photoshop from
Adobe Illustrator may find the Pen tool relatively easy to use.
Let’s give the Pen tool a try:
1. Open the file Ch05_Paths.tif from the Chap-
ter 5 folder.
2. Choose the Pen tool from the Tools panel or
press the keyboard shortcut P.
Intermediate Selection Techniques 69
3. Choose the following options from the Options bar:
Choose Shape Layer from the first three buttons to put a
solid color over your image and make it easier to see if you
16
VIDEO
TRAINING
Using a Path
are accurately tracing the object.
•
Select Auto Add/Delete so anchor points will automatically
be added when you click a line segment. Likewise, Photo-
shop will automatically delete a previous anchor point if
you click directly on the
anchor point with the
Pen tool.
•
Click the inverted arrow
next to the shape but-
tons in the Options bar to access the sub-
menu. Choose the Rubber Band option to
make it easier to preview path segments
while drawing.
4. Position the Pen tool in the lower-left corner
of the tower and click. An initial anchor point
is added.
5. You’ll now need to draw curved paths. When
you click at the top of the tower to add a new
point, keep the mouse button depressed. You
can drag to create the curve.
•
Drag toward the curve for the first point.
Drag in the opposite direction for the
second point.
•
Dragging both direction points in the
same direction will create an S-shaped
curve.
•
Try to minimize the number of anchor
points added. Move forward along the
object and pull to form the curve.
6. When you reach the end of your path, click
to close the shape. As with the Polygonal
Lasso tool, you must click your starting point to close the path.
The path for this photo can be created with only three points.
7. To end an open path, Command/Ctrl-click away from the path.
70 Chapter 5 Selection Tools and Techniques
8. You can adjust the path by
using the Direct Selection
tool (A). This allows you to
click an anchor point, or
handle, and adjust the posi-
tion or shape.
9. When satisfied, Command/
Ctrl-click on the path’s
thumbnail in the Layers
panel. You will see the
marching ants, which indi-
cate an active selection has
been made.
And that is how paths work. Either you found that enjoyable (and
if so, keep practicing—it gets easier) or you disliked it. Like many
features in Photoshop, paths are optional and don’t have to be part
of your Photoshop workflow. They are worth learning, though,
because they make it easier to select curved objects.
Refine Edge Command
Even though the Select menu offers several options, there is always
room for improvement. Photoshop provides a powerful option for
refining an existing selection—the Refine Edge command, which
can be accessed in two ways. It is available in the Options bar for
all selection tools. You can also access it by choosing Select > Re-
fine Edge. This command is very intuitive, and its sliders provide
quick feedback as you refine a selection.
1. Open the file Ch05_Bracelets.tif from the Chapter 5 folder.
2. Make an initial selection using a tool of your choice (the Quick
Selection tool works well).
3. Click the Refine Edge button in the
Options bar.
4. Click the triangle next to the word Descrip-
tion to see a more detailed description of the
options for selection refinement.
5. Make sure the check box next to Preview is selected.
Advanced Selection Techniques 71
6. Adjust the different sliders to tweak the selection:
Radius: Refines the selection edge.
17
VIDEO
TRAINING
Refining Edges
•
Contrast: Increases the contrast of a selection’s edge.
•
Smooth: Removes any jagged edges.
•
Feather: Softens the edge of the selection.
•
Contract/Expand: Grows or shrinks a selection.
Click one of the preview icons to change how the selection
is displayed. There are five options to choose from, experi-
ment with the different choices to see which one you prefer.
7. Click OK to create the selection.
Advanced Selection Techniques
Two additional selection techniques—channels and Calculations—
are advanced (in that they utilize channels). Remember, channels
represent the components of color. The brighter the area in the
individual channel, the more coverage there is for that color. By
harnessing the black and white details of one (or more) channel
you can create a mask. These two techniques won’t be appropriate
to use every time (they are image dependent), but they are pretty
easy to use and should be part of your skill set.
72 Chapter 5 Selection Tools and Techniques
Using a Channel
In many images, there is often high contrast between the different
elements. For example, a person framed by a bright blue sky may
clearly stand out, since there are a lot of red values in skin and a
lot of blue in the sky. You can make a quick decision whether the
channel selection technique will work by looking at the Channels
panel. Look for a single channel that is high contrast. It doesn’t
need to be perfect; you can use the Paintbrush tool to touch up the
channel to make a more accurate selection.
Let’s use the channel selection techniques to select and modify a
logo on the side of a building. By isolating the logo, you can make
a targeted selection to improve its appearance:
1. Open the image Ch05_Hotel.tif from the Chapter 5 folder.
2. Open the Channels panel. Click the Channels panel submenu
(the triangle in the upper-right corner). Choose Palette Options
and set the thumbnail to the largest size.
3. In the Channels panel, click on the word Red
to view just the red channel. Examine the
channel for contrast detail. Repeat for the
green and blue channels. Look for the chan-
nel with the cleanest separation of the motel’s
name. The blue channel should appear the
cleanest.
4. Right-click/Ctrl-click on the blue channel
and choose Duplicate Channel. Name it
Selection and click OK to create a new (alpha)
channel.
5. The new channel should automatically be
selected.
6. Press Command/Ctrl+L to invoke a Levels
adjustment. This will allow you to adjust
contrast on the mask. Make sure the Preview
check box is selected.
7. Move the Black Input Levels slider to the
right to increase contrast in the black areas.
Advanced Selection Techniques 73
8. Move the White Input Levels slider to the left to increase con-
trast in the white areas.
9. Move the middle (gray) input slider to the right to touch up the
spotty areas.
10. Click OK to apply the adjustment to the channel.
11. To soften the edges of the channel, choose Filter > Blur >
Gaussian Blur. Apply the filter with a value of 2 or 3 pixels to
soften the edge.
12. To load the selection, Command/Ctrl-click the Selection chan-
nel. This will create an active selection. By selecting the logo,
you can make a controlled adjustment.
13. Because you want to work with the image data (in this case the
sign), you need to select and enable the RGB channels. Click
the visibility icon next to the RGB channels to enable them.
Turn off the Selection channel by clicking the visibility icon.
You should still have an active selection.
14. Switch back to the Layers panel and click the Background layer
to activate it.
15. Press Command/Ctrl+C to copy the logo to your clipboard.
16. You are done with the current selection, so choose Select >
Deselect or press Command/Ctrl+D to disable the active
selection.
17. Choose Layer > New Fill Layer > Solid Color, and then click OK.
18. From the Color Picker choose a highly saturated color and
click OK.
74 Chapter 5 Selection Tools and Techniques
19. Choose Edit > Paste or press Command/
Ctrl+V to paste your clipboard contents. The
logo from your clipboard should be added
above the solid color layer on a new layer.
20. If you then want to clean up the text, you
can reload the selection by choosing Select >
Reselect.
21. Choose Edit > Fill and select White at 100%.
Click OK to apply the fill.
The logo is now cleaned up and high contrast. It
could be used in an additional design project such
as on a Web site or in a television commercial.
NOTE
Calculations Command
Calming Math Fear
You can use the Calculations command to create a new selec-
The word Calculations can be scary,
tion based on the details in an image’s channels. This technique
because math is not the most
is hit or miss, because it won’t work with every image. But when
popular subject for many people.
it succeeds, it’s a big success. The Calculations command works
But don’t worry: The computer will
well when there is high contrast between the subject and the
do all the calculations for you as it
background. You should look at each channel independently until
combines two channels to create a
new selection.
you find those with the highest contrast. Depending on the source
photo, the selection you can generate will be anything from a great
start to perfect.
Let’s put the Calculations command into action to create an active
selection and a saved alpha channel. You will first create a new
channel based on the existing channels:
1. Open the file Independence Ch05_Independence_Hall.tif
from the Chapter 5 folder.
2. Bring up the Channels panel (Windows > Channels) and
look for the highest contrasting channels. Because you want
to remove the background, look for the contrast between the
foreground and background. The blue channel should stand
out the most.
3. Choose Image > Calculations and make sure the Preview
check box is selected. You’ll now combine two of the color
channels to create a new alpha channel. An alpha channel is
simply a saved selection. You can Command/Ctrl-click it to
turn it into an active selection.
Advanced Selection Techniques 75
4. In the Source 1 area, set the
Channel to Blue.
5. In the Source 2 area, you’ll
experiment to find the right
combination. The red chan-
nel is a good place to start,
because it looks very dif-
ferent than the blue chan-
nel. It’s also a good idea to
experiment by clicking the
Invert button to reverse the
channel. Calculations is all
about trial and error, but
since it works so well, tak-
ing a little time to experi-
ment is worth it.
6. Combine the red and blue channels by using
Blending. From the drop-down list, try differ-
ent blending modes. Blending modes control
how two different images or channels blend
together based on their color and luminance
values (for more on blending modes see
Chapter 9, “Using Blending Modes”). Differ-
ent source images will need different modes.
Experiment by clicking through each mode
on the list. You may also want to try deselect-
ing the Invert box when working with other
images. In the Independence Hall image, the
blue and red (inverted) channels combine
most effectively using the Vivid Light blend-
ing mode. This will create a new channel that
has a clean separation between the building
and sky.
7. Click OK to create a new channel. The chan-
nel, called Alpha 1, should be selected in the
Channels panel. Photoshop turned off the
RGB channels for now.
76 Chapter 5 Selection Tools and Techniques
8. Choose the Brush tool and set the foreground color to white.
9. Paint over the trees so the sky becomes pure white.
10. Run a Levels adjustment on the channel to adjust the contrast
between black and white. Choose Image > Adjust > Levels or
press Command/Ctrl+L. Move the Black Input Levels slider
to the right to darken the gray areas to black. Move the White
Input Levels slider to the left to brighten the whites in the im-
age. Move the gray (gamma) input slider to the right to close
up gray areas.
11. Click the OK button to apply the Levels
adjustment.
12. Zoom in to 100% magnification to look for
gaps in the alpha channel. You should see a
few in the tower. With your Paintbrush set
to black, paint out the spotting. You can also
run a 1 pixel Gaussian Blur on the channel
with the Filter command.
Advice on Selections 77
13. Command/Ctrl-click on the
alpha channel thumbnail
to load the selection. You
will need to choose Select >
Inverse to choose Indepen-
dence Hall.
14. Click the visibility icon next
to the RGB composite chan-
nel to enable it.
15. Click the visibility icon next
to the alpha channel to dis-
able it.
Look closely at the selection; it
should be pretty impressive. At
this point, you could copy the
image and add it to a different
composite image, or run a filter
or image processing command
on the building. With a little bit of experimentation, you can
generate a perfect alpha channel and turn it into a layer mask
(you’ll try this in Chapter 7). Calculations won’t work every time,
18
VIDEO
TRAINING
Calculations Command
but it’s a great solution that’s worth a try when you have high-
contrast channels.
Advice on Selections
No single technique is ideal for making the perfect selections.
Every image is unique and will require you to analyze it. Knowing
multiple techniques is very important, because it expands your op-
tions. Get comfortable with all the techniques in this chapter and
be sure to practice. Practice really does make perfect.