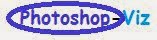After working with Photoshop since version 4 in 1999, I realize that nobody really knows every thing that Photoshop can do. This makes it a great toy and tool, because there's always something new to discover. But you can learn most of it and keep learning. I recommend the following habits if you want to become a Photoshop Expert.
For this article, I'm defining expertise as being able to:
imitate something from real life (e.g. how shadows and light really work, how glass and water bend light).
guess with reasonable accuracy how a particular effect was created by someone else in Photoshop.
troubleshoot your own errors as well as someone else's.
manipulate pixels non-destructively.
work efficiently through the proper use of shortcuts, panels, actions, and tools.
know how and when to use most of the features in Photoshop.
Here are the 10 things I recommend you do if you want to be a Photoshop expert.
#1: Own the latest version of Photoshop
It's pretty hard to really experiment with Photoshop if you don't have your own copy at home. Having the latest version is important too. Particularly with the last two versions, CS3 and CS4, new features are added all the time. These features usually either make your job easier (like the Adjustments panel), or give you tools that didn't even exist in prior versions (like some of CS4's 3D capabilities).
I do recommend you purchase your own copy. Please don't used pirated stuff. If you are a teacher or student who is not using Photoshop for commercial purposes, you are allowed by Adobe to purchase the educational version at about half-price. It is as fully-featured as the non-educational version. You can usually buy this version at college book stores, or online at sites such as creationengine.com.
You are allowed to run your Photoshop software on two machines. I have one copy on my desktop PC and one on my laptop for travel.
#2: Play and Make Mistakes
Experimentation and play is the key to learning something beyond the basics. Try out all kinds of tools and filters, and see what they do with different settings. You can't really ruin Photoshop. And if you do, you can reset all the defaults by closing Photoshop, then pressing and holding the Shift+Ctrl+Alt keys (Mac: Shift+Cmd+Opt) while Photoshop restarts.
Take a bunch of photos from your camera (or online) and throw them together. See how blend modes change an overall image as layers are moved around. Try all of the layer adjustments, and every filter combined with another filter. Don't worry if it's ugly. You're learning. And there's always the History panel to allow you to back up several steps and try something else.
#3: Take a Class
To be honest, I had an awful Photoshop teacher. He did little beyond schedule what we were supposed to complete in the textbook. I stopped going at one point. I had learned how not to teach, and four years later I was teaching Photoshop. What a good teacher can do is give you assignments you never dreamed you could do (and enjoy!) More importantly, a good instructor can give you personal guidance when you don't even realize you made a mistake, or there's a typo in the textbook, or you accidentally skipped something, and something goes wrong.
Finally, a good instructor will give you projects to do that give you real-world scenarios and specifications. This prepares you for making real money with Photoshop.
#4: Go to Seminars
Kelby Training provides absolutely fantastic seminars all over the United States. I have had teachers such as the amazing Bert Monroy and Dave Cross. These seminars have increased my creativity and efficiency in Photoshop beyond belief. The day-long seminar is always fun and very inspiring. Go to one of these seminars if you can, or find something comparable in your area.
#5: Read Photoshop Magazines
Photoshop User Magazine from NAPP is the undisputed master when it comes to American Photoshop publications. You can find it for $10 at book stores, or you get an automatic subscription when you become a NAPP member. You will need that NAPP membership to access the tutorial files online. Each issue has a bunch of tutorials at all levels, plus reviews of products and news about the industry. The magazine caters to photographers, designers and hobbyists alike.
Layers Magazine is great too, but does not cater just to Photoshop users. It addresses almost all of the Adobe design products. It only has a couple of Photoshop tutorials per issue. If you work with Illustrator, InDesign, Flash, and Dreamweaver as well, this mag's for you.
I also like to buy those really expensive ($15) imports from the U.K., such as Advanced Photoshop and Photoshop Creative. These can be found at book stores too. Unlike Photoshop User, they include a CD-Rom with every issue that provides all the resources for the tutorials, plus brushes, textures, and the like. These magazines sound like an awfully big expense at first, but they are so worth it. The tutorials are always very well done, and gorgeous to boot.
#6: Read Photoshop Books
Some Photoshop books out there are not so great, but most of them are really top-drawer. When considering a Photoshop book for purchase, look for three things:
Are the images really beautiful or interesting? I have a book here I taught from before I really evaluated the images. They are bordering on ugly. Find a book that makes you feel like you can't wait to create those images.
Is the book written to your level? It can be really frustrating if the instructions are too easy or too hard for your experience level.
Does the book match your learning style? Some books use blocks of text and others make each step into a bullet point. Some have more step-by-step images than others. Decide what works best for you and look for books written that way.
I do have three specific book recommendations. Each of the books below contains wonderful tutorials, and is written very well.
"Layers: The Complete Guide to Photoshop's Most Powerful Feature" by Matt Kloskowski
"Photoshop Fine Art Effects Cookbook: 62 Easy-to-Follow Recipes for Creating the Classic Styles of Great Artists and Photographers" by John Beardsworth
"Adobe Photoshop CS4 One-on-One" by Deke McClelland
#7: Do Online Tutorials
I love doing online tutorials. Some good places to find Photoshop tutorials are psd.tutsplus.com, good-tutorials.com, and tutorialized.com. If you work with online tutorials enough, you find some favorite writers. Look for tutorials writers who provide enough images, proofread their work, and don't leave steps out. You should be able to create a result that looks much like the one promised by following exactly what they have written. As with books, look for tutorials written to your skill level. But push yourself to do more challenging stuff than you're used to.
#8: Be a Community Member
This can take many forms. Sometimes I like to check out online Photoshop forums and see if anybody needs a question answered. I often find cool ideas for myself as well. I also hang out on Twitter, and follow a large number of fellow graphic and Web designers. They are always feeding me new links to incredible online resources. I have RSS feeds I read from my favorite design blogs, and I comment on all of the articles that move me. I read everything by smashingmagazine.com and minervity.com.
There are design communities in the offline world too, of course. I am a member of the local group called ADAC. When I had more time a few years ago, I was even a board member. Real-world design clubs are a great opportunity to learn all about design in addition to some of the business aspects of freelancing (ADAC once had a great talk from an intellectual property attorney about copyright law for artists.) More importantly, you can come away inspired with fresh ideas by looking at the works of others.
#9: Learn Other Adobe Programs Too
Photoshop rarely works in a vacuum for most designers. There are many times when a Photoshop project is enhanced by the contributions of artwork done in Illustrator, for example.
Learn how to save your work for the press using Acrobat. Learn how to create vector artwork in Illustrator and import the paths into Photoshop. Learn how to place your Photoshop files into InDesign. Learn how various Photoshop plugins can expand your design horizons or make your work easier. These are but a few examples. A thorough understanding of Photoshop must include an understanding of how well it plays with others.
#10: Teach Photoshop
I wasn't a Photoshop expert when I started teaching Photoshop. I am now, thanks in part to having taught it. Teaching Photoshop helped me develop my expertise in ways that no other experience can. When you have to communicate how to do something to someone else, you come to understand it in a way that sets it in concrete in your brain.
I often get my students to find something new to learn, and then have them turn around and teach it to another student. And when both students make mistakes during this teaching process, they both learn more. Writing tutorials - and finding out if someone can follow them - takes this concept step further.