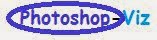This tutorial is not exclusively written for guys that are bald. Not at all. It is to teach you how to use some basic functions using Photoshop and how to use your imagination to make photos different. In this tutorial we will try to transplant one's man hair to another man's head. You will also learn how to effectively use the Magnetic Lasso Tool and much more. Enjoy!
We will use photos of Patrick Steward and William Shatner in this tutorial (I hope we will not upset them for that).


1) Let start with a picture of a man with hair... Please select Rectangular Marquee Tool from the tools menu

2) Carefully select all of the hair area (see image below) and, once done, copy the selected area (Ctrl + C)

3) Next, change to the picture with a bald man and paste the hair from the clipboard onto canvas (Ctrl + V)

4) Next, hit Ctrl + T and carefully adjust the position of the hair onto the head (see image below). Hit Enter once you are happy with the position
Tip: To scale the hair properly make use of the little squares that are in each corner of the pasted hair and slowly adjust its size

5) Choose the Magnetic Lasso Tool from the tools menu (see image below)

6) Select only the hair area (see image below)

7) Once you are satisfied, select the whole hair area

8) In the menu at the top there is a tab Select. Click on it and then choose Inverse option from the drop-down list

9) A small window will appear where you are able to adjust the settings. Change setting to: Smooth = 2 and Feather = 1.0 px
Tip: Previous versions of Photoshop do not have this window appearing, so if it's the case, skip this step

10) Next step is to hit the Delete key which will remove all pixels except your hair. Hit Ctrl + D to deselect the selection

11) Choose the Eraser Tool from the tools menu on the left (see image below)

12) And select the same brush as you can see on the image below. Note that the size and hardness must be appropriate in order to make the hair looking smooth

13) Start removing the areas that cause imperfections

14) Select Image, Adjustments from the top menu and choose Hue/Saturation... Check the Colorize option and adjust the settings to get the shade of colour of your choice. Click OK once completed

15) Here is the final result. Thank you!