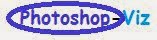Panels in Adobe Photoshop
As I showed at the beginning of this chapter, keywording images can add value to any catalog. For professional photographers who sell images for a living, good keywording is essential for achieving maximum sales. For amateur photographers who are maintaining an archive of personal photographs, keywording can still add value in terms of making special photographs more easily accessible (see Figure 10.28.). It has taken a while to convince everyone of the importance of keywording, but now that many of us are shooting tens of thousands of photos each year, it is more important than ever now to do what we can to keep our photo catalogs manageable. So how much should you keyword? Professional colleagues of mine, such as Seth Resnick, claim that each image that’s supplied to a picture library should have at least 50 keywords attached if it is to achieve any sales success. Seth generally carries out careful research to look for as many terms and related topics as possible for each of the images he submits. He’ll consider checking for variations in spelling, as well as looking out for hot topic words that might be relevant to something he has just shot. If you are not focused on library sales then this kind of approach may seem like overkill. There is no point in overdoing things and the key is only to spend as much time on the process of keywording as you are likely to benefit from in the future through the time saved when carrying out a file search. Okay, so it’s hard for you to know exactly how much keywording is going to be necessary. I have to confess that I am still kind of catching up with the keywording of some of the older photos in my catalog, but I am at the stage now where every photo has at least one keyword term associated with it.
Figure 10.28. You don’t need to go overboard with your keywording, but adding a few keywords that are relevant can add significant value to each image you annotate. Even if it is just the photos you keep in a personal archive.
TIP
Keywords can be used to describe anything you like. But don’t forget that there are also IPTC fields that can and should be used to enter data such as the location a photo was shot in. While keywords provide a single place for entering informational data, the fields in the IPTC data section are regarded as the formally correct place for entering such data. If you sell photos for a living it makes sense to follow industry conventions and make sure you fill out these sections rather than rely solely on keywording to do this.
You can add keyword metadata via the Import Photos dialog as you import your images (Figure 10.29) or you can add or edit the keywords later via the Keywording panel. Figure 10.30 shows how I have sorted some of the keywords in my Keyword List panel into a hierarchy of keyword categories (also referred to as a controlled vocabulary). In the Places keyword category there is a keyword subcategory called Europe and within that Norway, and within that Bygdøy peninsula. So the full keyword path here is: Bygdøy peninsula > Norway > Europe > Places. Note how you enter keyword metadata in this order placing the child keyword before the parent. This photo also contains the keyword Seascapes, which is a child of the parent keyword Nature subjects and the full keyword path here is: Seascapes > Nature subjects. You will find that it pays to establish a proper keyword hierarchy that suits the content of your library and give some careful thought as to how you wish to structure a controlled vocabulary.
Figure 10.29. You can add keywords at the time of import. In this example, I entered the relevant keywords into the Keywords field so that these would be applied to all the photos as they were imported. Lightroom offers to auto-complete a keyword if it recognizes that the word you are typing might belong to the keyword list.
Figure 10.30. Alternatively, you can go directly to the Keywording panel and type in the keyword or keywords you wish to assign to a selected photo (in the box where it says “Click here to add keywords”). In this example I typed in “Bygdøy peninsula > Norway > Europe > Places” to add the keyword “Bygdøy peninsula” with the desired hierarchy.
Three ways to add new keywords
As I just mentioned, you can add keywords as you import images into the catalog (Figure 10.29) or add and edit keywords via the Keywording panel (Figure 10.30). You can also add keywords to the Keyword List panel in anticipation of the keywords that will be needed (Figure 10.31). Once such a controlled vocabulary has been set up you can select an image you want to update, choose a keyword from the Keyword List panel, and click in the box to the left (Figure 10.34). This adds the chosen keyword to the selected photo. Whichever method you use, once a keyword has been added, it will from then on always appear listed in the Keyword List panel. But once the keywords are there, you can always rearrange them into a suitable hierarchy. After a keyword has been created, Lightroom can then auto-complete keywords for you as you start typing in the first few letters for a new keyword entry. Apart from making it quicker to enter new data, this helps you avoid duplicating keyword entries through careless spelling or typos. Lightroom also auto-assigns the correct hierarchy. For example, the next time I might choose to add the keyword seascapes, the seascapes keyword will be automatically applied to the image using the keyword path seascapes > Nature subjects (Figure 10.32). I’ll be coming back to this point later, but basically when you enter a keyword, Lightroom is able to auto-complete the keyword and at the same time knows to assign the correct keyword hierarchy. The only problem that arises is where a single keyword can have more than one context and therefore appears listed in more than one hierarchy.
Figure 10.31. You can also add keywords in advance. In this example, I right-clicked on the Norway keyword and chose Create Keyword Tag inside “Norway.” This opened the Create Keyword Tag dialog. I then added “Bygdøy peninsula” as a child of Norway.
Figure 10.32. In this example, the Bygdøy peninsula keyword is a subset of Places > Europe > Norway and the Seascapes keyword is a subset of Nature Subjects.
Figure 10.33. Here you can see the Edit Keyword Tag dialog for the keyword “car.” Under the Keyword Tag Options, all the boxes are checked, allowing keywords to be included on export, for all the containing keywords (such as “land transportation,” which is part of the keyword tag hierarchy), and to include the synonyms entered here when exporting.
Figure 10.34. When you roll the mouse over a keyword in the Keyword List panel, a check box appears to the left of the keyword. If you click in this box, you can add a tick mark, which means the keyword is added to the currently selected image or images. If you click the arrow to the right of the keyword count number, Lightroom filters the catalog to show all photos that share the same keyword.
Keeping metadata private
There is some metadata that you might wish to keep private and it is possible when creating new keyword tags or editing existing keywords to hide “sensitive” keyword content, such as personal attributes that you would not want others to see. For example, one might find it useful to use a keyword term such as: heavily manipulated > Private metadata. You could use this to annotate photos that had a lot of work done to them in Photoshop. It might not matter all that much for all your clients to see such a keyword tag, but some might prefer that this didn’t show up. This is just a tag that is useful for me and not relevant to include on export (because I may sometimes need to filter out image examples that have had a lot of work done to them in Photoshop). Figure 10.35 shows an example of an image of a holiday property, where one might want to keep the location metadata hidden. For example, if you were in the business of supplying location services to clients it wouldn’t really be in your best interests to reveal the exact location details within the metadata. This would apply to keeping any GPS data hidden as well, but that can now be addressed separately within the Export dialog (see page 414).
Figure 10.35. Here is an example an image where, in some instances, you might like to keep the location metadata private.
Synonyms: The hidden keywords
Within keywords it is possible to include synonyms (see Figure 10.33). Synonyms are keywords, too; they’re basically alternative terms that can be used in place of the main keyword, which may or may not overlap with other keyword terms. The key difference between synonyms and keywords is that synonyms, although they are searchable the same way as keywords, actually remain hidden from view in the Keywording List panel. This may seem odd, but there is a good reason for this as I’ll explain in the following paragraph. Basically, keeping synonyms hidden can help keep the Keyword list less cluttered.
In the Figure 10.33 example the keyword car uses the following hierarchy: car > automobile > land transportation > TRANSPORTATION. Using the keyword settings shown here, when any file using this keyword is exported the full keyword hierarchy would be included. However, there are other search terms that people might want to use when searching for cars, such as: auto, motor, or vehicle. Ultimately, any image tagged using the single keyword car, would be discoverable using any of the following search terms: car, automobile, land transportation, transportation, auto, motor, or vehicle. The benefit of using synonyms is that they allow you to include more potential keyword search terms within a single keyword in the keyword list, but without cluttering up the entire list with lots of different keywords that are essentially variations of a single keyword term. When creating keywords for locations, if it is important that other people find your photos there are good reasons to consider including foreign language versions of a name in order to reach a maximum audience. For example, English-speakers might say “Venice,” whereas the Italians will (correctly) say “Venezia.” When I was photographing in Scotland recently a lot of the places I photographed had both English and Gaelic names. Therefore, the Gaelic versions might be suitable for including as synonyms.