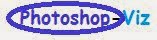There are so many different things you can do in Photoshop, including adding text. There are also many different things you can add to text, you can make it matte, shiny, and add numerous different textures and backgrounds to it. Text is a great way to enhance any photo.
In this tutorial, I will show you how to give text a metallic look. I think it's a really cool, sharp look, and I also think it's a great style to add to your photos. I'll be using Photoshop CS2 in this case, but you can use nearly any version of Photoshop that you have. If you don't have Photoshop, you can download the free trial of the newest version, CS4, from Adobe.com.
So let's begin!
Step 1) Open up a new blank canvas in Photoshop by going to File > New. Make your canvas about 500 x 500 and make the background white. If you want to put this text on a photo instead of a blank canvas, feel free to do so (just open your picture by going to File > Open instead).
Step 2) Next, select the Horizontal Type Tool from the free floating vertical menu bar on the left hand side of the screen. Click the upper left hand corner of the canvas and drag the dotted line box to the lower right hand corner.
Step 3) Before you type in the box, make the font size 120 and select any style font you like. Then type in the box. I used the word "Associated Content" but you can use any word or words you like.
Step 4) Now we're going to change the blending mode of the font to get the metallic look. First go to and select Drop Shadow. Make sure the Blend Mode is on Multiply. The Opacity should be 70% and the Angle should be 120. Additionally, Use Global Light should be selected. Size and Distance should both be at 5.
Step 5) Next select Outer Glow. The Blend Mode should be Normal, Opacity again at 70% and the gray box should be selected. Size again should be at 5. Under Quality, Range should be 50%.
Step 6) Go to Satin and select it. Blend Mode should be Multiply. Opacity should be 50% and Angle should be 20 degrees. Distance should be 10 and Size should be 15.
Step 7) Finally, go to Gradient Overlay. Select Reverse. And Blend Mode Normal. Opacity should be at 100% this time. Select Gradient on the little side arrow. When the drop down menu loads, click the side arrow and go to Metals. Select the color that goes from black to gray and then back again. This will finally apply the metallic look to your photo.
Then you're done! And you've learned how to both add text and add a new texture to your text as well, a metallic one. Play around with the blending options for a variety of different styles and looks. The possibilities in Photoshop are endless.