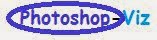Photoshop - What is Threshold?
There are several ways to adjust the dark and light areas of a photograph. I usually use the Levels tool but you might want to take a look at a tool called Threshold. Let's take a look at how I fixed my old family photo taken in Austria.
Start by creating a new adjustment layer using Threshold. The Threshold tool allows me to see what areas should be white and black in this faded old photograph.
Slide the triangle from right to left to see what should be white. In this example it was the paper in the hands of the family.
Then I slide the the white triangle from left to right to see where the blacks came in. The first data seen was below the skirt.
Knowing this I created a new adjustment layer - Levels. I selected the white eye dropper for the paper and the black eye dropper tool for the shadow under the skirt. And TA DA! I have a restored photograph!
If desired, use the mid-tone eyedropper to select what should be about 50% gray. Keep clicking with the mid-tone dropper until you like the finished results.
Here is a movie on how I did this.
THE PROCEDURE
Since the human eye is not accurate enough for this task, the Info palette will be used (choose Window/Info). The Info palette shows the colors of any chosen point. The options for the Info palette are set by clicking on the pop-up menu in the upper right hand corner of the palette and choosing Palette Options (see Figure 6). The Palette Options dialog box appears as shown in Figure 7. Both the First Color Readout Mode and the Second Color Readout Mode should be set to Actual Color. Clicking the OK button closes the dialog box
Often, one of the first things that is done when editing an image is to set the shadow and highlight values. This is typically done using either Levels or Curves. One of the most exact methods of doing this is to use the Info palette in conjunction with the Color Sampler to identify locations that will be used to set the shadow and highlight values. Color samplers are set at these locations (for more information see, Levels -- Part I and Curves -- Part II). Then, the Eyedroppers in Levels or Curves are clicked at the color samplers to set the shadow and highlight values. The most challenging part is selecting the locations where the color samplers will be placed. For this, one must be able to differentiate between very small differences in tone. Frankly, the human eye just isn't accurate enough for this task.
When Levels is used, this is not a problem. With Levels open, holding down the Alt key and clicking on the Black Input Slider will turn the image white. As the slider is moved to the right, parts of the image will start to change color. The parts of the image that change color are being clipped. The first parts of the image to change color contain the darkest tones in the image. After evaluation with the Info palette, the shadow color sampler will be set somewhere in these dark areas (see Figures 1 and 2).
When Levels is used, this is not a problem. With Levels open, holding down the Alt key and clicking on the Black Input Slider will turn the image white. As the slider is moved to the right, parts of the image will start to change color. The parts of the image that change color are being clipped. The first parts of the image to change color contain the darkest tones in the image. After evaluation with the Info palette, the shadow color sampler will be set somewhere in these dark areas (see Figures 1 and 2).
Figure 1: Levels with the Black Input Slider Moved to the Right

Figure 2: Image with the Black Input Slider Moved to the Right While Holding Down the Alt Key

Similarly, holding down the Alt key and clicking on the White Input Slider will turn the image black. As the slider is moved to the left, parts of the image will start to change color. The parts of the image that change color are being clipped. The first parts of the image to change color contain the lightest tones in the image. After evaluation with the Info palette, the highlight color sampler will be set somewhere in these light areas (see Figures 3 and 4).
Figure 3: Levels with the White Input Slider Moved to the Left

Figure 4: Image with the White Input Slider Moved to the Left While Holding Down the Alt Key

Once the shadow and highlight color samplers have been placed, the shadow and highlight values can be set as detailed in the Levels -- Part I article.
On the other hand, prior to CS3, Curves lacked any such capability to identify the darkest and lightest points in an image that can then be used to set the shadow and highlight color samplers. When one considers that Curves is a far more versatile and powerful tool than Levels, at first, this may seem a bit disappointing. Fortunately, the Threshold adjustment layer resolves the dilemma for those that have older versions of Photoshop. Even those that have newer versions of Photoshop may like to have an alternative method to identify the darkest and lightest points in an image. The rest of this article will focus on using the Threshold Adjustment layer to place the shadow and highlight color samplers.
On the other hand, prior to CS3, Curves lacked any such capability to identify the darkest and lightest points in an image that can then be used to set the shadow and highlight color samplers. When one considers that Curves is a far more versatile and powerful tool than Levels, at first, this may seem a bit disappointing. Fortunately, the Threshold adjustment layer resolves the dilemma for those that have older versions of Photoshop. Even those that have newer versions of Photoshop may like to have an alternative method to identify the darkest and lightest points in an image. The rest of this article will focus on using the Threshold Adjustment layer to place the shadow and highlight color samplers.
THE IMAGE
Figure 5: Unedited Fall Color Image

 |
| Figure 6: Info Palette |
.