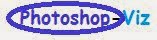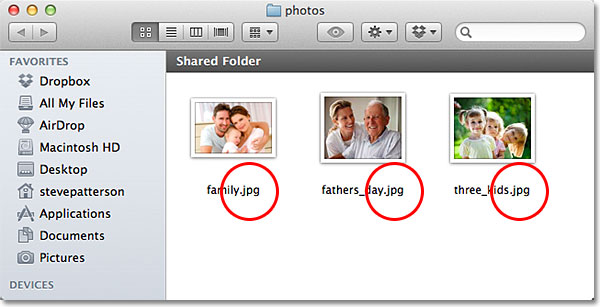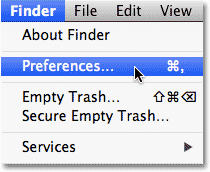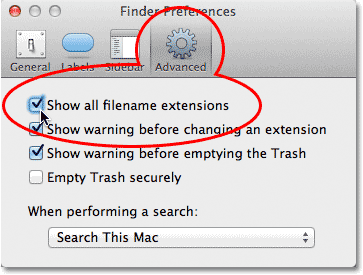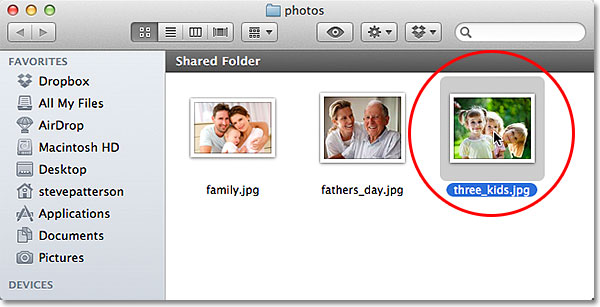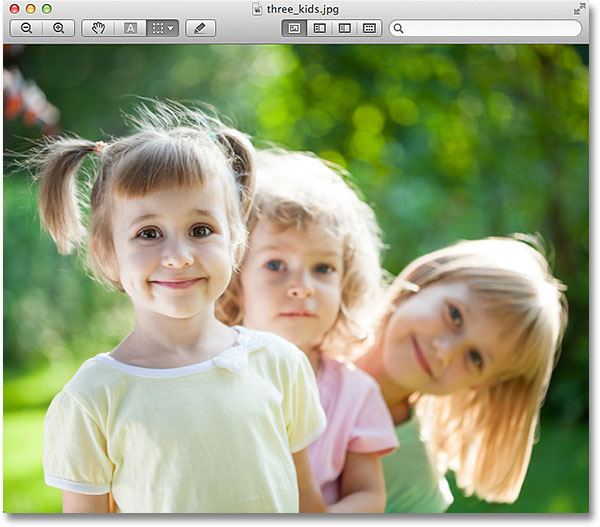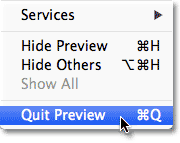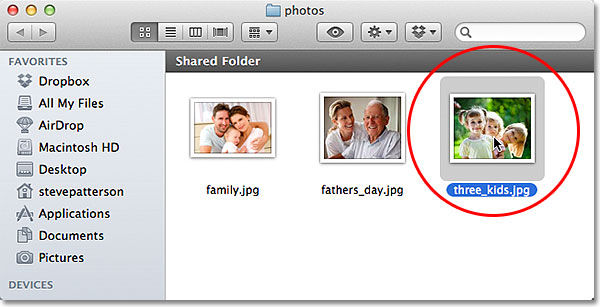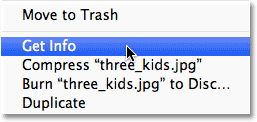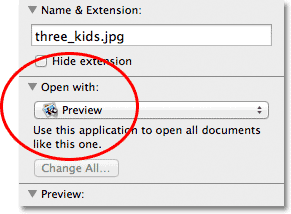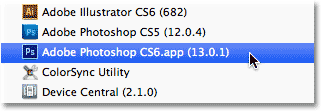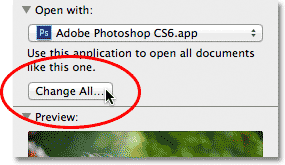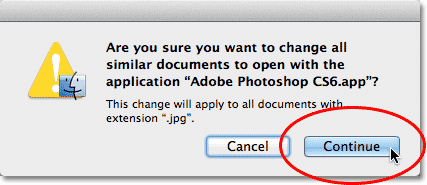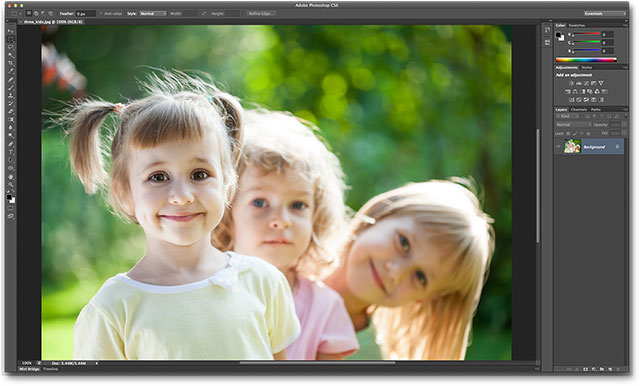Make Photoshop Your Default Image Editor In Mac OS X
Make Photoshop Your Default Image Editor In Mac OS X
Written by Steve Patterson. In this tutorial, we’ll learn how to easily replace Apple’s Preview program withPhotoshop as your default photo viewer and image editor in Mac OS X. Even though every copy of Photoshop includes a free and powerful file management program called Adobe Bridge, many Mac owners still use the Finder to locate and open their images. While there’s nothing terribly wrong with that, there is one small problem. Mac OS X, at least by default, ignores Photoshop when we open images directly from within a Finder window. Instead, it prefers to open them in Apple’s own Preview app with its basic and very limited set of image editing features. Since Photoshop is obviously our image editor of choice, let’s learn how to easily configure Mac OS X so our photos will automatically open for us in Photoshop every time.
Download our tutorials as print-ready PDFs! Learning Photoshop has never been easier!
First, navigate to a folder on your Mac that contains one or more of your photos. Here, I’ve opened a folder that’s sitting on my desktop. Inside the folder are three photos that were saved as standard JPEG files. How do I know they’re JPEG files? I know because of the ".jpg" extension at the end of their file names:
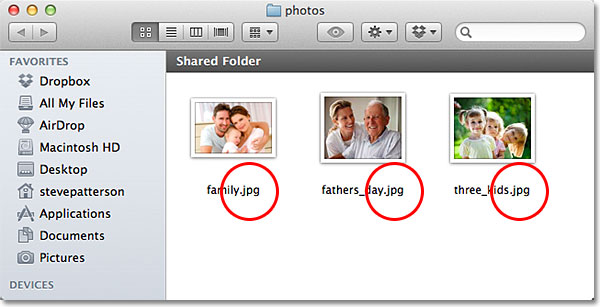
Open a folder that contains some photos.
If all you’re seeing in your Finder window are the names of the photos with no file extensions after them, go up to the Finder menu in the top left of your screen and choose Preferences:
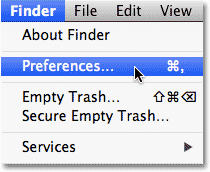
Go to Finder > Preferences.
This opens the Finder Preferences dialog box. Along the top of the dialog box are four tabs – General, Labels, Sidebar and Advanced. Click on the Advanced tab to view the Advanced options, then select the Show all filename extensions option by clicking inside its checkbox:
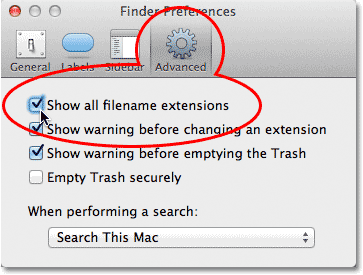
Click the Advanced tab, then check “Show all filename extensions”.
When you’re done, click the red "x" icon in the top left corner of the dialog box to close out of it. You should now see the file type extensions listed at the end of your file names inside the Finder window.
Let’s open one of the photos and see what happens using the default Mac settings. I’ll double-click on the “three_kids.jpg” photo in my Finder window to open it:
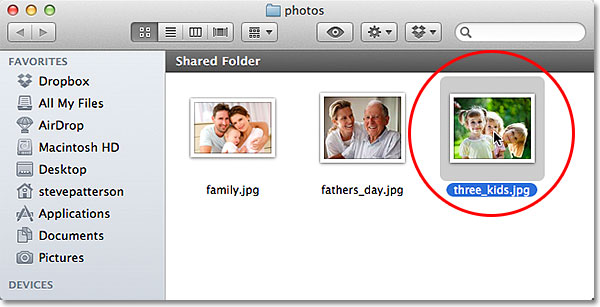
Opening a photo by double-clicking on its thumbnail.
Even though I have the latest version of Photoshop installed, and even though Photoshop just happens to be the world’s most powerful image editor, Mac OS X completely ignores it and instead opens my photo in the much less useful Preview:
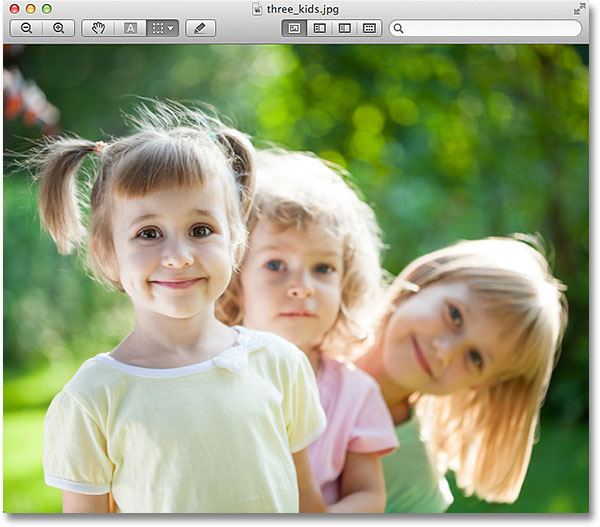
Preview has a few image editing features, but it’s no Photoshop.
That’s obviously not what I wanted, so I’ll close out of Preview by going up to the Preview menu at the top left of the screen and choosing Quit Preview:
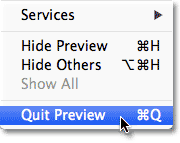
Selecting Quit Preview from the Preview menu.
So how do we tell Mac OS X to automatically open our photos in Photoshop? It’s actually very simple. First, right-click on the photo’s thumbnail inside the Finder window:
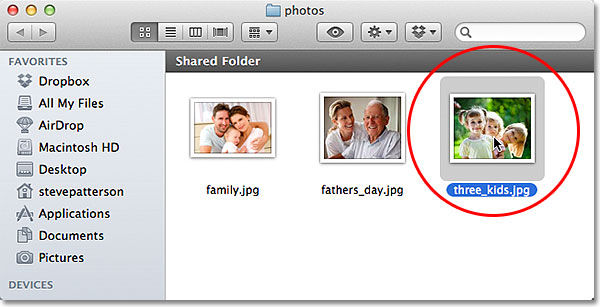
Right-clicking on the photo’s thumbnail.
This opens a menu with various options. Choose Get Info:
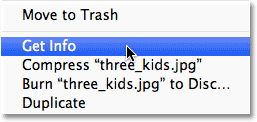
Choosing “Get Info” from the menu.
A long, narrow Info dialog box will appear full of details about the image. Look for the section that says Open with:. You’ll need to click on the small arrow icon to the left of the section’s name to twirl it open if it’s collapsed. This section tells us which program is currently set to open our JPEG files. By default, it’s set to Preview:
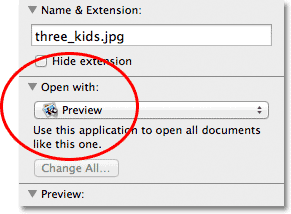
Preview is currently our default image editor.
Click on the word "Preview" to open a list of the other programs currently installed on your Mac and choose Adobe Photoshop from the list. If you have more than one version of Photoshop installed, choose the most recent version. Here I’m selecting Adobe Photoshop CS6:
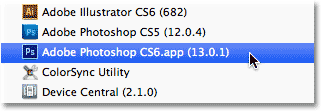
Choosing Photoshop CS6 as my new default program for opening JPEG files.
There’s just one step remaining. We want Photoshop to become the default program for opening all JPEG files, not just this one image, so click on the Change All button:
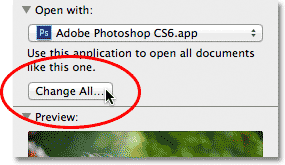
Clicking the Change All button.
Photoshop will ask if you’re sure you want to open all JPEG files (that is, files with the ".jpg" extension) with Photoshop from now on. Click Continue to confirm it:
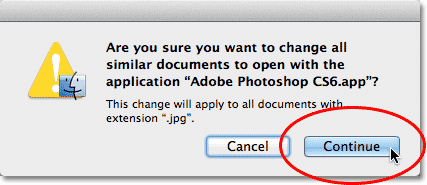
Confirm the change by clicking Continue.
And that’s all there is to it! You can close of out the Info dialog box at this point by clicking the red “x” icon in the top left corner. Photoshop is now set to open all of our JPEG files. To make sure everything was changed correctly, I’ll open my “three_kids.jpg” photo once again by double-clicking on it in the Finder window:
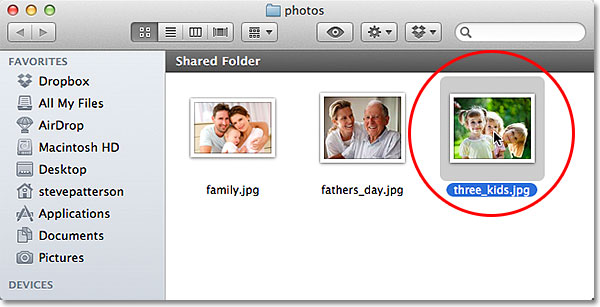
Opening the same photo again.
And sure enough, instead of opening in Preview as it did before, this time the photo automatically opens for me in Photoshop:
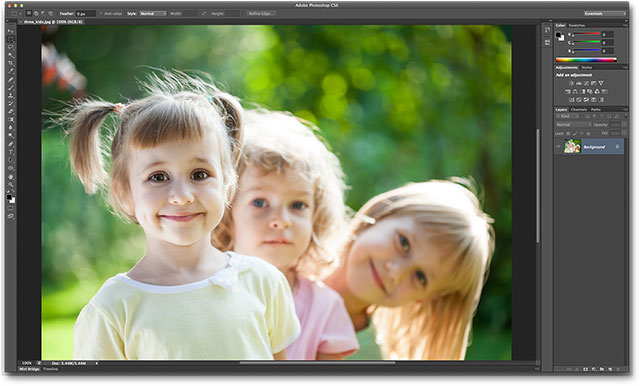
Photoshop CS6 is now my default image editor.
And there we have it! That’s how to easily set Photoshop as your default photo viewer and image editor in Mac OS X!